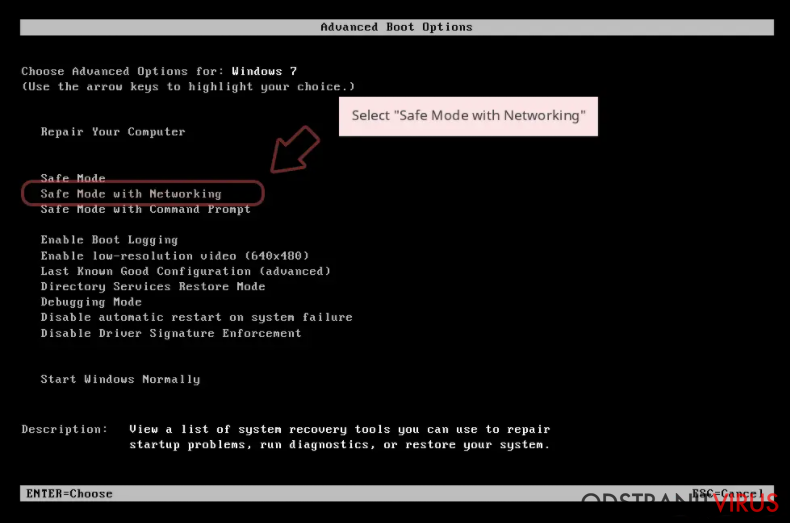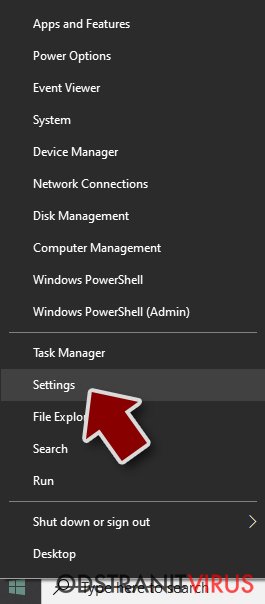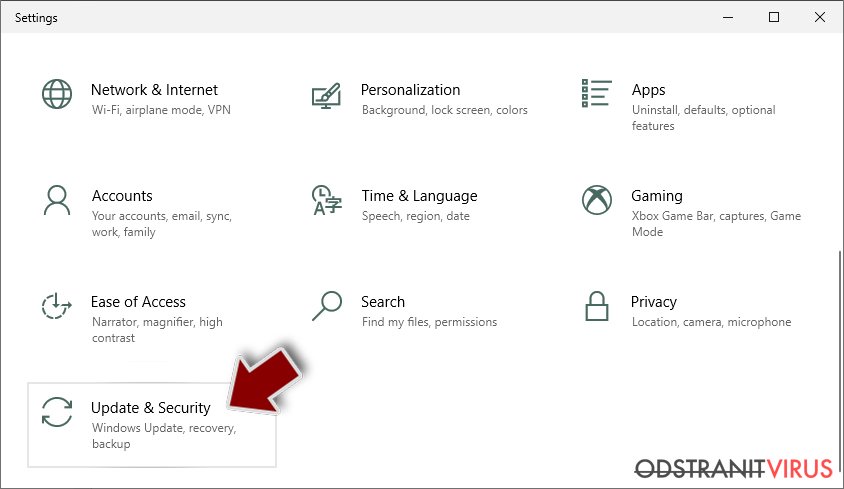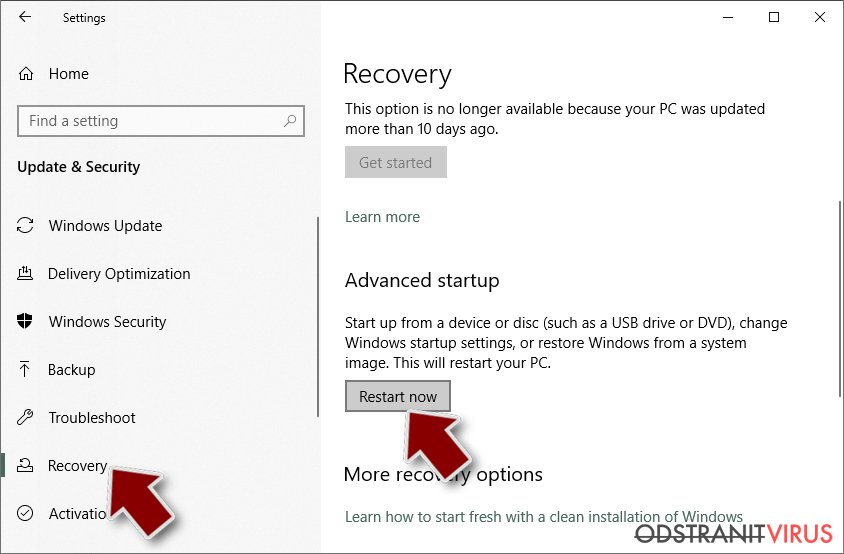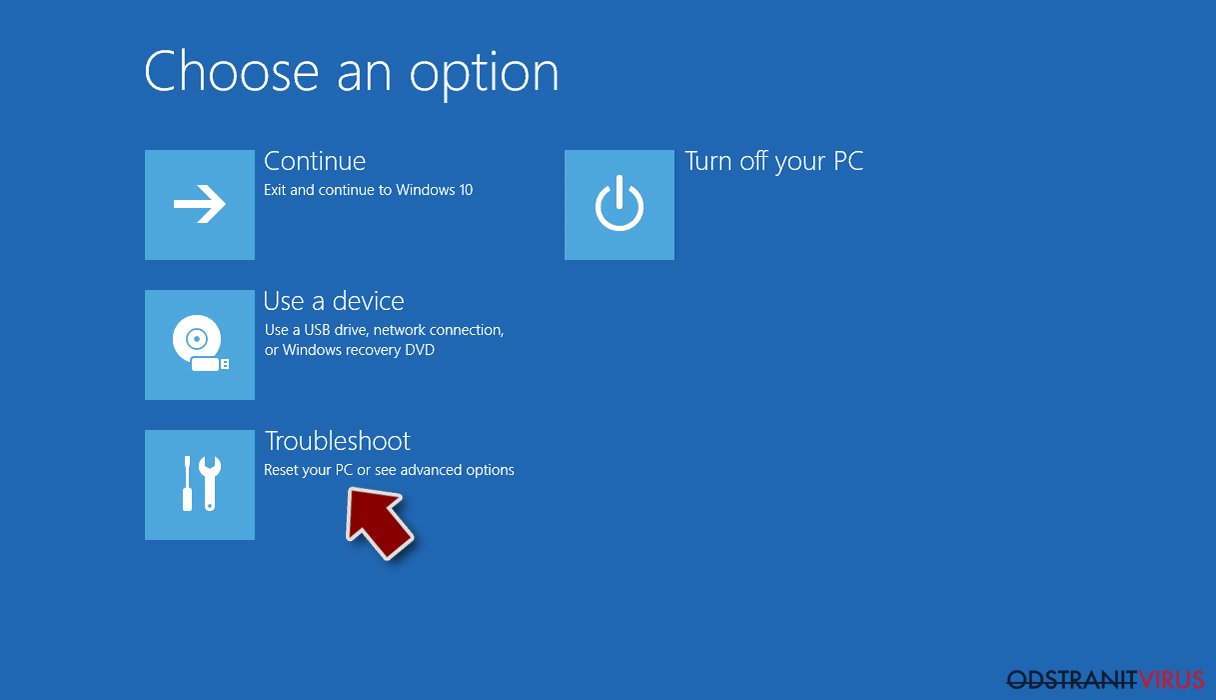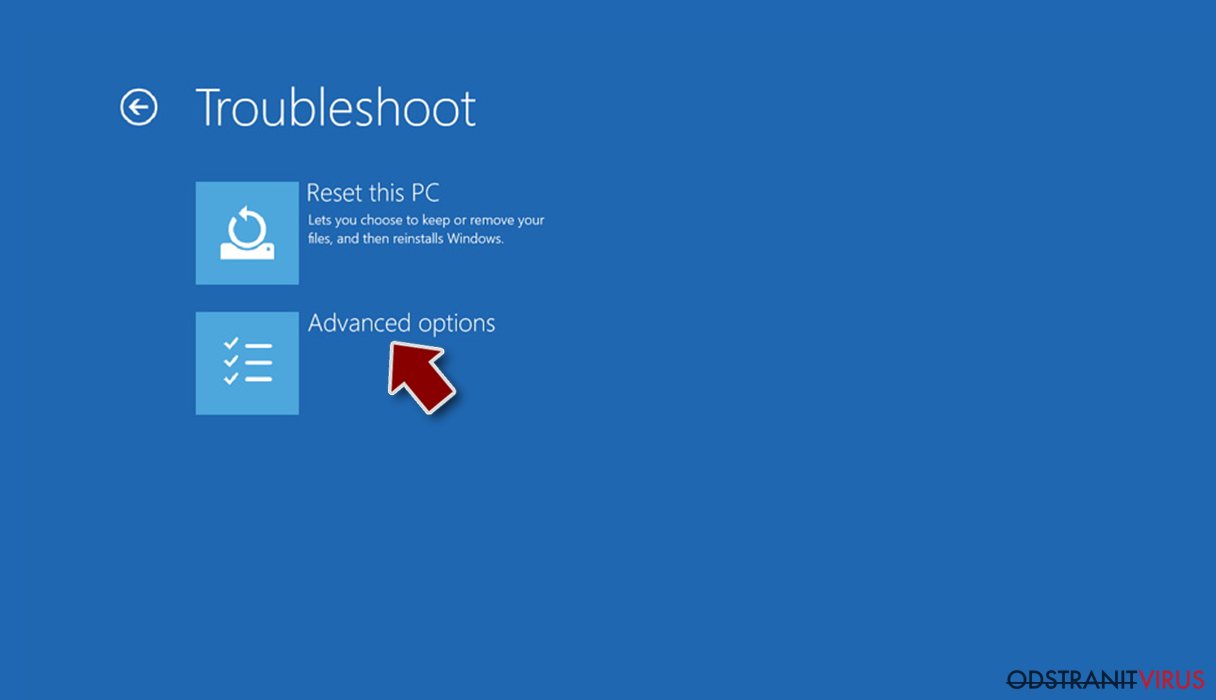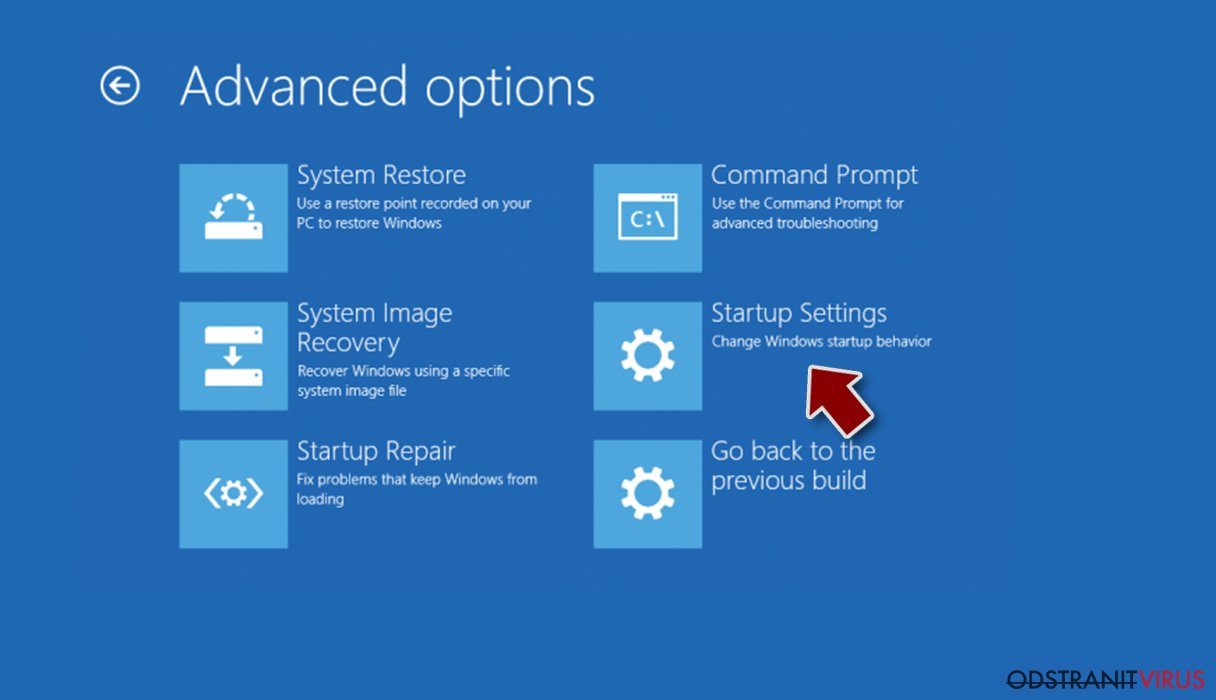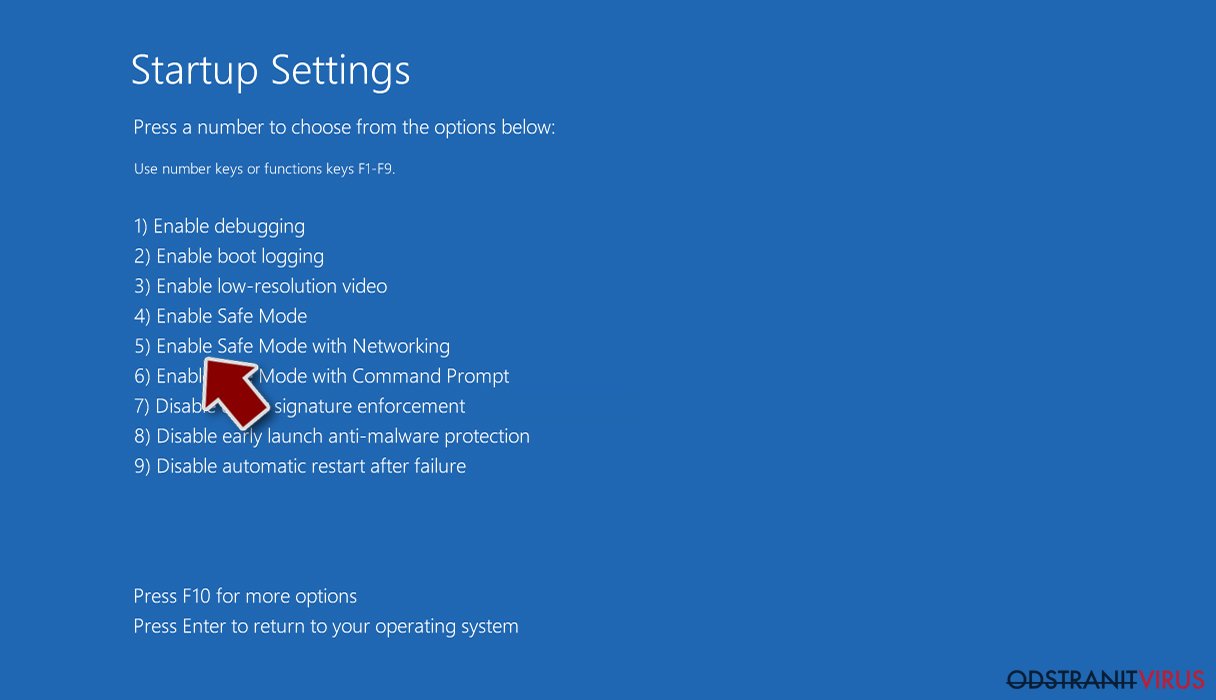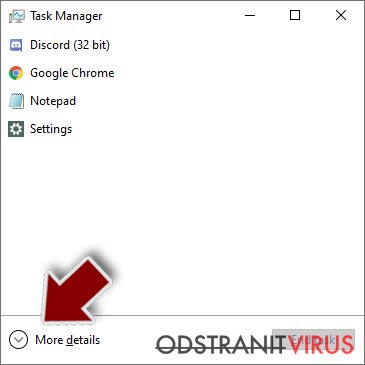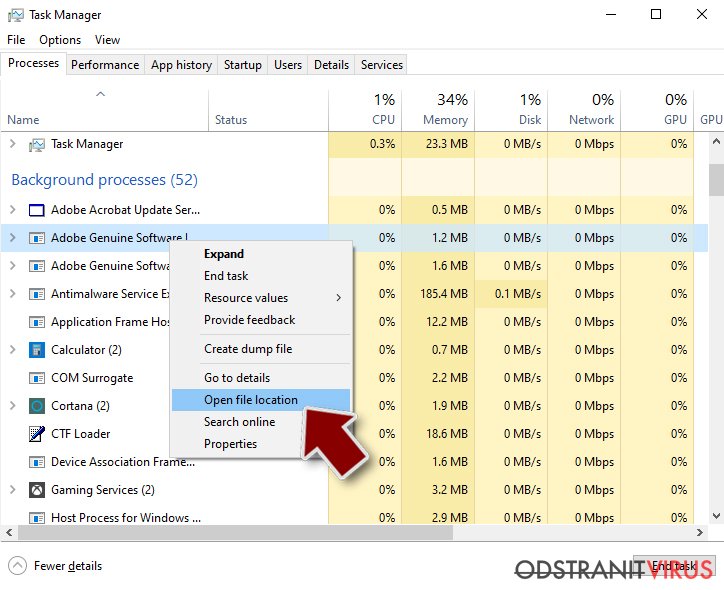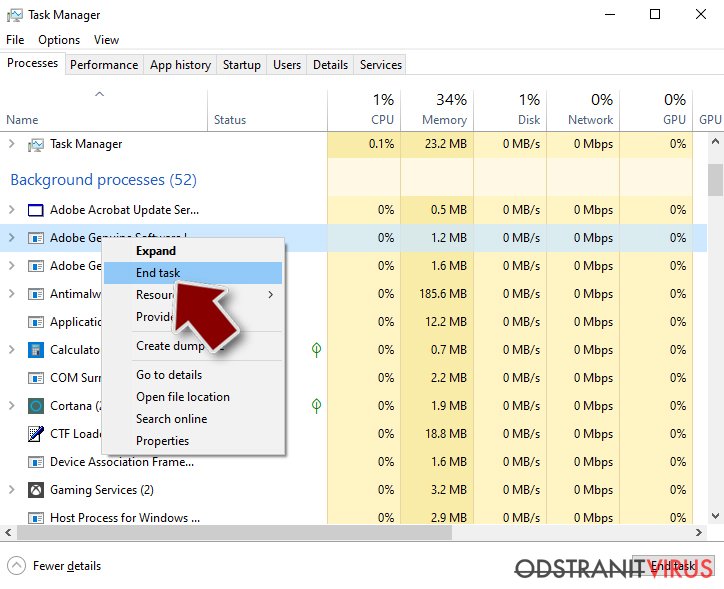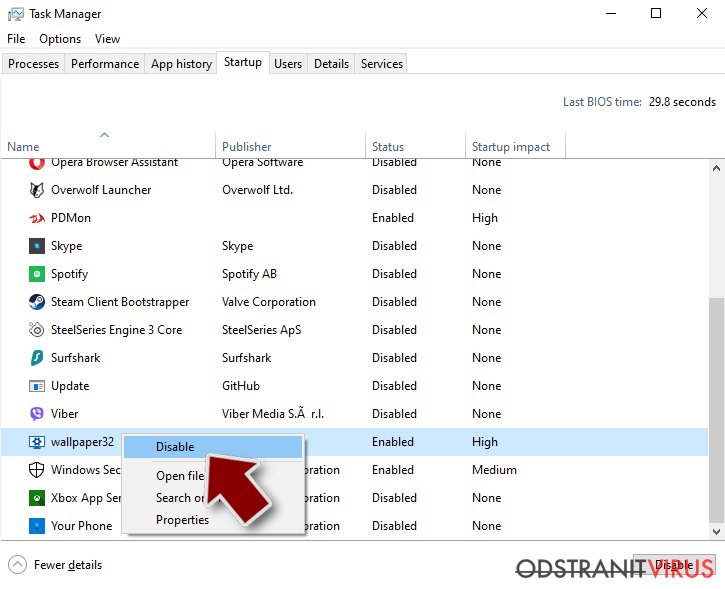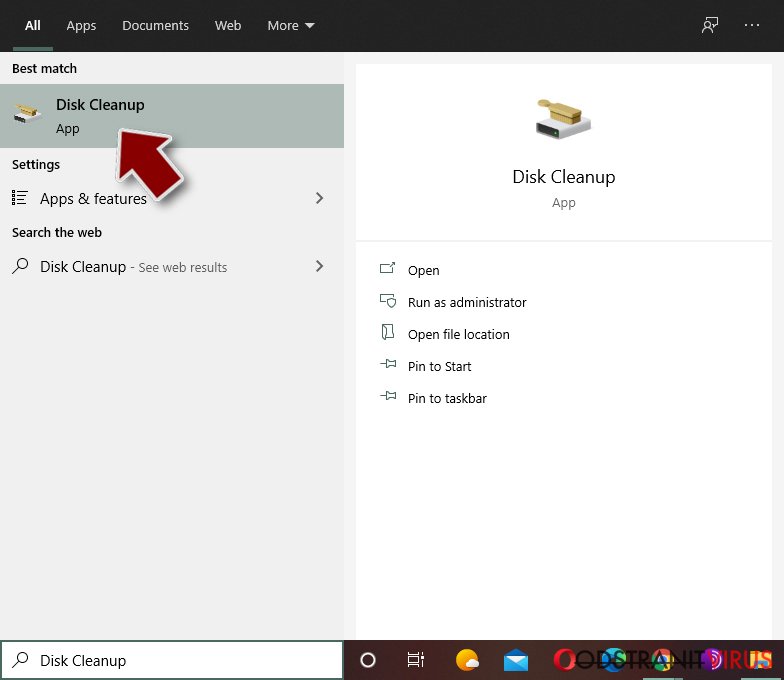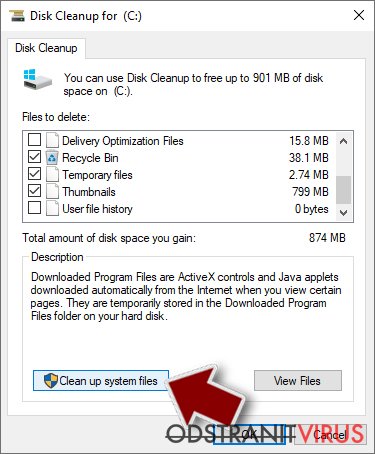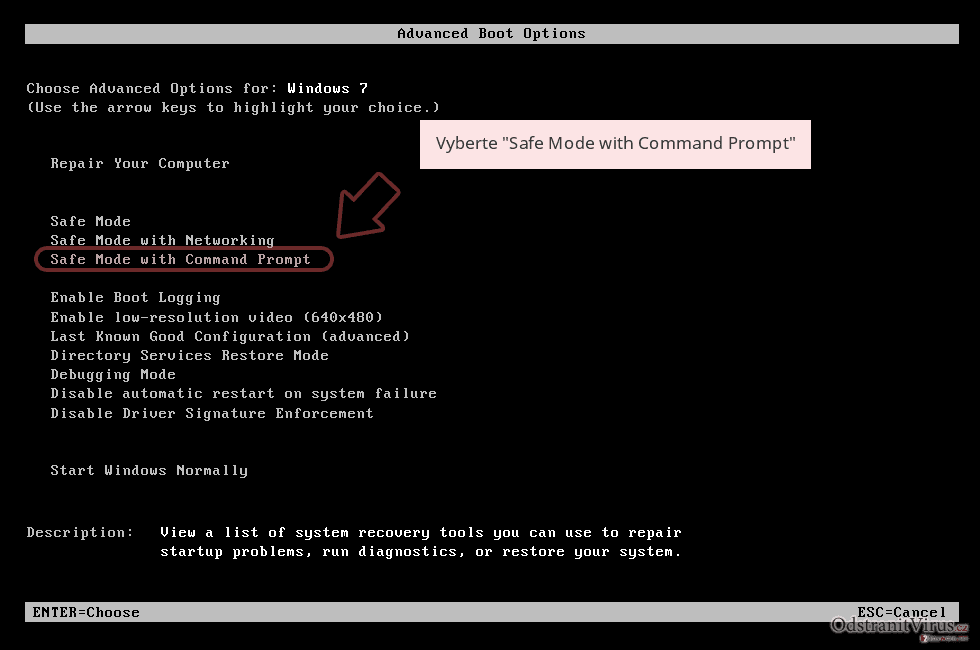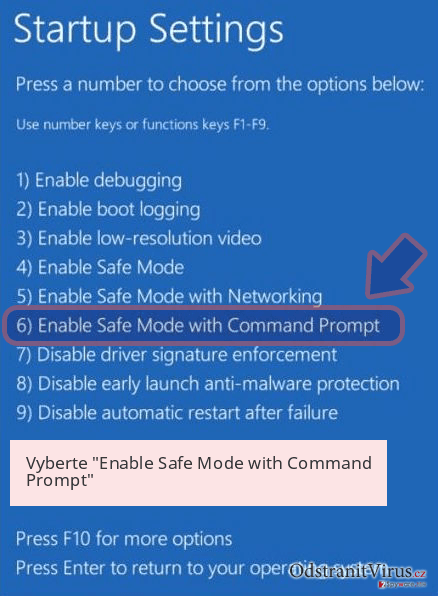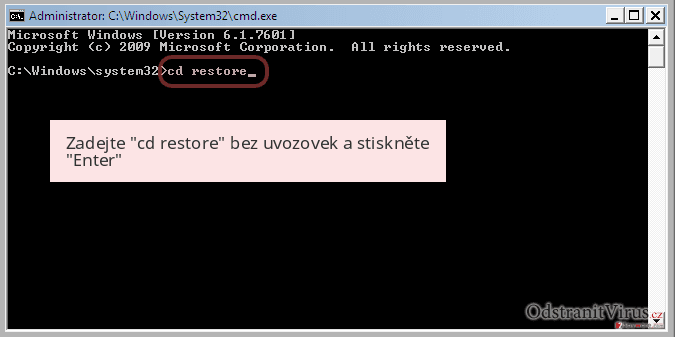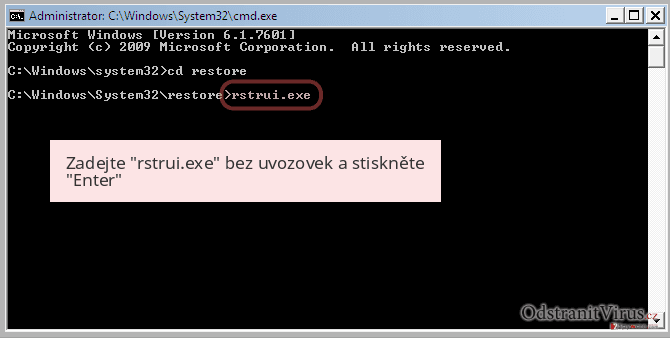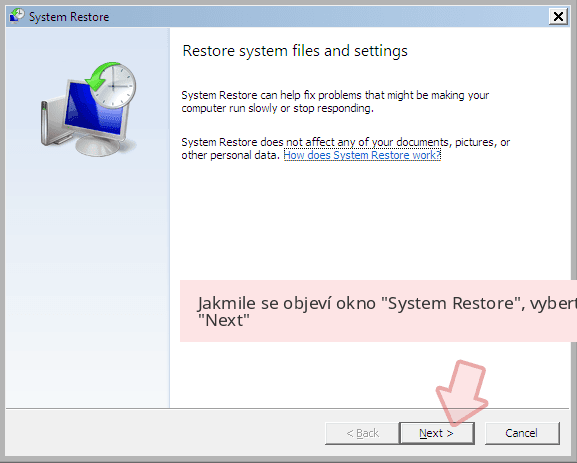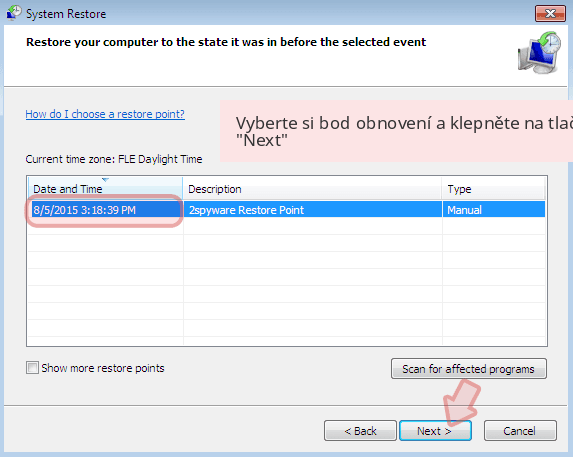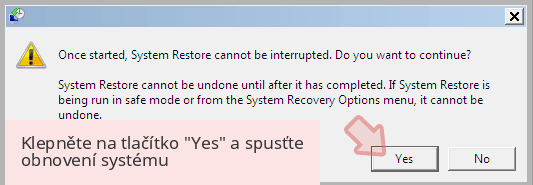Odstranit virus UmbreCrypt (Návod pro jednoduché odstranění)
Návod na odstranění viru UmbreCrypt
Co je to UmbreCrypt virus?
Co byste měli vědět o viru UmbreCrypt?
Ze všeho nejdříve se snažte nepropadat panice, pokud byl váš počítač nakažen virem UmbreCrypt. I přesto, že jde o mimořádně nebezpečný malware, stále existuje šance, že své soubory získáte zpět. Tento virus funguje podobně jako jiné ransomwarové programy, které vyžadují poplatek výměnou za dešifrování vašich souborů, jako například Locky virus, Cryptowall, CTB Locker a mnoho dalších. Přesto, na rozdíl od těchto jiných programů, po napadení ransomwarem UmbreCrypt je možné zamčené soubory dešifrovat bez zaplacení výkupného. Přesto se ujistěte, že tento podvodný program z počítače odstraníte a zbavíte se tak počáteční hrozby.
Je třeba si uvědomit, že jakmile UmbreCrypt vstoupí do počítače začne provádět škodlivou činnost a může způsobit spoustu problémů. Všechny prostředky, jimiž tento program útočí na systém jsou navrženy tak, aby generovaly rychlý a snadný zisk pro jeho vývojáře. Poté, co se virus UmbreCrypt dostane do systému, hledá video, audio, textové soubory, archivy, atd. Seznam přípon souborů, které tento virus může ovlivnit zahrnuje .dim, .diy, .dna, .dov, .dpb, .dsb, .fbc, .fbf, .fbk, .fbu, .fbw, .fh , .fhf, .flka, .flkb, .fpsx, .ftmb, .ful, .fwbackup, .fza, .fzb, .gb1, .gb2, .gbp, .ghs, .ibk, .icbu, .icf, .inprogress, .ipd, .iv2i, .jbk, .jdc, .kb2, .lcb, .llx, .mbf, .mbk, .mbw, .mdinfo a další. Tyto dokumenty jsou pak zašifrovány pomocí algoritmu AES. Jedná se o symetrický způsob šifrování což znamená, že soubory mohou být poté dešifrovány se stejným klíčem, který byl použit pro jejich zašifrování. Programy typu ransomware však zašifrují samotný dešifrovací klíč pomocí kryptografického systému RSA, takže je prakticky nemožné, aby oběti dešifrovali soubory sami. Poté, co jsou soubory zašifrovány, oběť obdrží zprávu s tím, aby se obrátila na vývojáře tohoto ransomwaru. Teprve poté, co jsou pachatelé kontaktováni, bude prozrazena častka, kterou požadují za soubory zaplatit. Oběť má 3 dny na to, aby kontaktovala vývojáře.
Bez ohledu na to, jak zoufalá je situace, nedoporučujeme výkupné platit. Vzhledem k tomu, že virus neposkytuje zabezpečené připojení, nemusí být možné vám dešifrovací klíč poslat. Proto vám doporučujeme, pokusit se soubory dešifrovat pomocí dešifrovacího klíče, který byl poskytnut odborníkem. Ale předtím, než to uděláte, se ujistěte, že jste virus UmbreCrypt zcela odstranili z vašeho systému. To je možné pomicí spolehlivého anti-malwarového programu, jako je například FortectIntego.

Jak se můj počítač nakazil virem?
Vzhledem k tomu, že odstranění viru UmbreCrypt a získání souborů zpět je zdlouhavé a obtížné, je lepší se před ním chránit předem. Aby se zabránilo nebezpečí nákazy virem, je několik věcí, které byste měli vědět. Za prvé, tento ransomware patří do skupiny HydraCrypt ransomware. Z tohoto důvodu se šíří podobně jako viry této konkrétní rodiny, prostřednictvím balíčků. To znamená, že pokud chcete být v bezpečí před škodlivými programy, jako jsou tyto, neměli byste navštěvovat neznámé webové stránky nebo stránky, které mohou být plné škodlivého obsahu. Také byste měli vědět, že nakazit se tímto virem je relativně snadné. Jednoduše stačí kliknout na flash reklamu, která vás přesměruje na webové stránky třetích stran, kde bude váš systém napaden. Počítačový bezpečnostní experti tvrdí, že se tento virus může také šířit prostřednictvím vzdáleného připojení plochy. Jinými slovy, UmbreCrypt ransomware mohou šířit přímo. Zatímco tato tvrzení nejsou zcela potvrzeny, je třeba zaměřit pozornost na ochranu proti této infekci.
Jak mám virus UmbreCrypt odstranit?
Není neobvyklé slyšet, že odstranění viru UmbreCrypt musí být nesmírně obtížný úkol. Není to tak jednoduché, jako odstranění některých méně škodlivých programů, ale NENÍ to nemožné. Nicméně, budete k tomu potřebovat hodně času a postupovat podle pokynů, které jsou uvedeny níže. Uvědomte si, že následovat návod odstranění vyžaduje určité počítačové znalosti, takže pokud se necítíte být dostatečně kompetentní, měli byste kontaktovat náš tým podpory, aby vám s odstraněním viru UmbreCrypt pomohl. Pokyny pro ruční i automatické odstranění tohoto viru jsou uvedeny v návodu krok-za-krokem, který najdete níže. Poslední věc, kterou byste si měli uvědomit, je, že byly navrženy pro odstranění virů. Pokud chcete své soubory dešifrovat, měli byste použít software, jako je Photorec, Kaspersky virus-fighting utilities nebo R-Studio. Nicméně, neexistuje žádná záruka, že vám tyto programy pomohou získat soubory zpět. Pak následuje odstranění viru.
Návod na ruční odstranění viru UmbreCrypt
Ransomware: Návod na odstranění ransomwaru v nouzovém režimu
Důležité! →
Pro běžné uživatele může být návod na ruční odstranění příliš komplikovaný. Správné odstranění vyžaduje pokročilé znalosti v oblasti IT (pokud jsou zásadní systémové soubory odstraněny nebo poškozeny, může to vést k celkovému poškození systému Windows) a může trvat několik hodin. Proto doporučujeme raději použít metodu automatického odstranění, kterou naleznete níže.
Krok 1. Přejděte do nouzového režimu se sítí
Ruční odstranění škodlivého softwaru se nejlépe provádí v nouzovém režimu.
Windows 7 / Vista / XP
- Klikněte na Start > Napájení > Restartovat > OK.
- Jakmile je váš počítač aktivní, začněte opakovaně mačkat tlačítko F8 (pokud to nefunguje, zkuste F2, F12, Del atd. – vše záleží na modelu vaší základní desky), dokud se nezobrazí okno Rozšířené možnosti spuštění.
- Ze seznamu vyberte Nouzový režim se sítí.

Windows 10 / Windows 8
- Pravým tlačítkem klikněte na Start a vyberte Nastavení.

- Přejeďte dolů a vyberte Aktualizace a zabezpečení.

- Vlevo vyberte Obnovení.
- Posuňte dolů na Spuštění s upřesněným nastavením.
- Klikněte na Restartovat hned.

- Vyberte Odstranit potíže.

- Přejděte na Pokročilé možnosti.

- Vyberte Nastavení spuštění.

- Klikněte na Restartovat.
- Zmáčkněte klávesu 5 nebo klikněte na 5) Povolit nouzový režim se sítí.

Krok 2. Ukončete podezřelé úlohy
Správce úloh systému Windows je užitečný nástroj, který zobrazuje všechny úlohy, které běží na pozadí. Pokud úlohu spouští malware, musíte ji ukončit:
- Stisknutím kláves Ctrl + Shift + Esc otevřete Správce úloh.
- Klikněte na Více informací.

- Posuňte dolů na část Procesy na pozadí a vyhledejte podezřelé procesy.
- Na proces klikněte pravým tlačítkem a vyberte Otevřít umístění souboru.

- Přejděte zpět na proces, klikněte pravým tlačítkem a vyberte Ukončit úlohu.

- Vymažte obsah škodlivé složky.
Krok 3. Zkontrolujte spouštění programu
- Stisknutím kláves Ctrl + Shift + Esc otevřete Správce úloh.
- Přejděte na kartu Po spuštění.
- Na pochybný program klikněte pravým tlačítkem a vyberte Zakázat.

Krok 4. Odstraňte soubory související s virem
Soubory související s malwarem naleznete na různých místech vašeho počítače. Zde jsou pokyny, které vám mohou pomoci je najít:
- Do vyhledávacího pole systému Windows zadejte Vyčištění disku a stiskněte Enter.

- Vyberte jednotku, kterou chcete vyčistit (C: je ve výchozím nastavení váš hlavní disk a pravděpodobně to bude disk, který obsahuje škodlivé soubory).
- Procházejte seznamem souborů k odstranění a vyberte následující:
Dočasné soubory internetu
Stažené soubory
Koš
Dočasné soubory - Vyberte Vyčistit systémové soubory.

- Můžete také vyhledat další škodlivé soubory skryté v následujících složkách (zadejte tyto položky do vyhledávače Windows a stiskněte Enter):
%AppData%
%LocalAppData%
%ProgramData%
%WinDir%
Po dokončení restartujete počítač. Windows se standardně spustí v normálního režimu.
Odstraňte UmbreCrypt pomocí System Restore
-
Krok 1: Restartujte počítač do Safe Mode with Command Prompt
Windows 7 / Vista / XP- Klikněte na Start → Shutdown → Restart → OK.
- Když se váš počítač stane opět aktivní, několikrát zmáčkněte F8, dokud se nezobrazí okno Advanced Boot Options.
-
Ze seznamu vyberte Command Prompt

Windows 10 / Windows 8- Na přihlašovací obrazovce Windows stiskněte tlačítko Power. Poté stiskněte a podržte klávesu Shift a klepněte na tlačítko Restart..
- Vyberte Troubleshoot → Advanced options → Startup Settings a nakonec stiskněte Restart.
-
Jakmile bude váš počítač opět aktivní, v okně Startup Settings vyberte Enable Safe Mode with Command Prompt.

-
Krok 2: Obnovení systémových souborů a nastavení
-
Jakmile se objeví okno Command Prompt, zadejte cd restore a klikněte na Enter.

-
Nyní zadejte rstrui.exe a znovu stiskněte tlačítko Enter..

-
Když se objeví nové okno, klepněte na tlačítko Next a vyberte bod obnovení, který označuje dobu před infiltrací UmbreCrypt. Poté klikněte na Next.


-
Pro spuštění nástroje obnovení systému klikněte na tlačítko Yes.

-
Jakmile se objeví okno Command Prompt, zadejte cd restore a klikněte na Enter.
A nakonec byste také měli vždy myslet na ochranu proti crypto-ransomwarům. V zájmu ochrany počítače před UmbreCrypt a dalšími ransomwary použijte renomovaný anti-spyware jako je například FortectIntego, SpyHunter 5Combo Cleaner nebo Malwarebytes
Doporučujeme Vám
Nenechte se špehovat vládou
Vláda má spoustu problémů ohledně sledování údajů uživatelů a špehování obyvatel, proto byste to měli vzít v úvahu a dozvědět se více o pochybných postupech shromažďování informací. Vyhněte se sledování nebo špehování vládou tím, že budete na internetu naprosto anonymní.
Než budete procházet internet, můžete si zvolit jinou polohu a získat tak přístup k jakémukov obsahu bez omezení. S použitím Private Internet Access VPN se můžete v klidu připojit k internetu bez toho, abyste se obávali, že budete napadeni hackery.
Převezměte kontrolu nad informacemi ke kterým může mít přístup vláda nebo jakákoliv nežádoucí třetí strana a serfujte na internetu bez toho, aby vás někdo špehoval. I když se nezapojujete do nelegálních aktivit a vybraným službám a platformám důvěřujete, buďte podezřívaví v zájmu své vlastní bezpečnosti a jako preventivní opatření používejte službu VPN.
Pro případ útoku malwarem, zálohujte své soubory pro pozdější použití
Různé ztráty dat mohou uživatelům počítače způsobit kybernetické infekce nebo jejich vlastní zavinění. Problémy s programy způsobené malwarem nebo přímo ztráta dat díky zašifrování může vést k problémům s vašim zařízením nebo jeho trvalému poškození. Pokud máte vytvořené správné a aktuální zálohy, snadno se z takového útoku vzpamatujete a vrátíte se zpět k práci.
Po provedení jakýchkoli změn je důležité vytvořit aktualizaci záloh, abyste se mohli vrátit k bodu, na kterém jste pracovali, než malware provedl na vašem zařízení změny nebo způsobil poškození dat nebo výkonu. Pokud máte k dispozici předchozí verzi každého důležitého dokumentu nebo projektu, vyhnete se frustraci a nezhroutite se z toho. A pokud se malware objeví z ničeho nic, určitě se to bude hodit. K obnovení systému použijte program Data Recovery Pro.