Odstranit reklamy DNS-Locker (Instrukce k odstranení)
Návod na odstranění reklam DNS-Locker
Co je to Reklamy DNS-Locker?
Co je DNS-Locker?
DNS-Locker je další doplněk prohlížeče, který obohacuje rodinu adwarů a potenciálně nežádoucích programů. Ve skutečnosti to originální aplikace, jedná se o klon programů DNS Unlocker, DNS Unblocker, a DNS Keeper. Soudě dle názvu aplikace, by měl DNS-Locker být trochu odlišný od aplikací, které jsme právě zmínili, neboť umožňuje uživatelům blokovat nežádoucí obsah. Nicméně, ani blokování ani odblokování obsahu nedělá tuto aplikaci užitečnou. To proto, že je to skutečně adware, který může začít zobrazovat tunu otravných reklam (pop-up, pop-under, bannery, odkazy v textu, atd.), způsobovat přesměrování, sledovat a iniciovat podobné aktivity, které přidružené marketingově orientované programy obvykle způsobují. Proto, pokud se na vašem webovém prohlížeči nedávno začaly zobrazovat “Ads by DNS-Locker”, “Powered by DNS-Locker”, “DNS-Locker Ads” a podobně označené reklamy, nevěřte, že je zobrazují internetové stránky, které jste navštívili, protože je to jasné znamení „únosu“ programem DNS-Locker.
I když tento program není škodlivý virus, je nastaven tak, aby uživatelům zobrazoval sponzorované reklamy. Nicméně, jeho sponzoři nejsou specifikování, takže neexistuje způsob, jak zjistit, zda je tato reklama důvěryhodná nebo ne. Proto se snažte přesměrováním DNS-Locker vyhnout. Kromě toho, nezapomeňte, že programy typu adware mohou shromažďovat historii prohlížení a některé osobně identifikovatelné údaje, které uživatelé zadávají do navštívených webových stránek, tak pokud si nepřejete sdílet žádné podrobnosti s pochybnými třetími stranami, ujistěte se, že program DNS-Locker co nejdříve odstraníte. To lze naštěstí snadno provést pomocí programu FortectIntego.
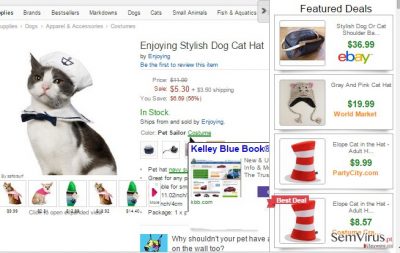
Jak se DNS-Locker dostal do mého webového prohlížeče?
DNS-Locker je druh doplňku prohlížeče, který se do počítače může dostat, aniž by si toho uživatel všiml. Dobrou zprávou je, že ihned po infiltraci tato aplikace „oznamuje“ svou přítomnost zobrazením tuny reklam, zpomalující výkon webového prohlížeče, což způsobuje přesměrování a zahájení dalších aktivit, ke kterým v průběhu prohlížení dříve nedocházelo. Takže uživatel může začít hledat příčinu výše uvedených problémů a odstranit je. Špatnou zprávou je, že adware DNS-Locker a podobné programy se šíří v balíčku s freewary. I když tato distribuční metoda není nelegální, dělá z instalace programů ke stažení zdarma riskantní záležitost. Proto, pokud chcete, zabránit neoprávněné instalaci nežádoucích programů, je nutné zvolit pokročilou/ vlastní metodu instalace bezplatného softwaru a zrušit zaškrtnutí všech políček instalace doplňků, plug-inů, a panelů nástrojů. V opačném případě se DNS-Locker může snadno objevit na vašem webovém prohlížeči, aniž by si toho někdo všiml.
DNS-Locker FAQ:
Otázka: Co mám dělat, když se na obrazovce neustále zobrazuje zpráva „Reklamy DNS-Locker“? Obvykle překryje většinu obrazovky, takže nejsem schopen provést žádnou akci během prohlížení. Prosím pomozte!
Odpověď: Reklamy DNS-Locker se při prohlížení zobrazují pouze tehdy, je-li systém infikován adwarem DNS-Locker. Proto, aby se na obrazovce již nezobrazovaly otravné reklamy, budete muset odstranit adware. K tomu můžete buď postupovat dle kroků níže nebo zahájit úplnou kontrolu systému pomocí spolehlivého anti-malwaru.
Poškození způsobené viry můžete odstranit pomocí programu FortectIntego. K detekci potenciálně nežádoucích programů a virů se všemi soubory a položkami registru, které s nimi souvisí se doporučují programy SpyHunter 5Combo Cleaner a Malwarebytes.
Návod na ruční odstranění reklam DNS-Locker
Odinstalování ze systému Windows
Chcete-li Reklamy DNS-Locker odstranit z počítače se systémem Windows 10/8, postupujte následovně:
- Zadejte Ovládací panely do vyhledávacího pole Windows a stiskněte klávesu Enter nebo klikněte na výsledek vyhledávání.
- V části Programy vyberte Odinstalovat program.

- Vyhledejte programy související s Reklamy DNS-Locker (nebo jakýkoli jiný nedávno nainstalovaný podezřelý program).
- Pravým tlačítkem na program klikněte a vyberte Odinstalovat.
- Pokud se zobrazí Řízení uživatelských účtů, klikněte na Ano.
- Počkejte na dokončení odinstalace a klikněte na OK.

Pokud používáte systém Windows 7/XP, postupujte následovně:
- Klikněte na Windows Start > Ovládací panely v pravé části (pokud používáte Windows XP, klikněte na Přidat nebo odebrat programy).
- V okně Ovládací panely vyberte Programy > Odinstalovat program.

- Jednou klikněte na aplikaci, kterou chcete odstranit.
- Nahoře klikněte na Změnit/odebrat.
- Pro potvrzení vyberte Ano.
- Po dokončení klikněte na OK.
Odstranit DNS-Locker ze Mac OS X systému
-
Používáte-li OS X, klikněte na tlačítko Go v levém horním rohu obrazovky a zvolte Applications

-
Vyčkejte, dokud neuvidíte složku Applications. V té pak vyhledejte DNS-Locker a jakékoli další podezřelé programy. Poté klikněte na každou z těchto položek pravým tlačítkem myši a zvolte Move to Trash

Obnovení prohlížeče MS Edge/Chromium Edge
Odstraňte nežádoucí rozšíření z prohlížeče MS Edge:
- Klikněte na Menu (tři tečky v pravém horním rohu v okně prohlížeče) a vyberte Rozšíření.
- Ze seznamu vyberte rozšíření a klikněte na Ozubené kolečko.
- Dole klikněte na Odinstalovat.

Vymazejte soubory cookies a další data prohlížeče:
- Klikněte na Menu (tři tečky v pravém horním rohu v okně prohlížeče) a vyberte Ochrana osobních údajů a zabezpečení.
- V části Vymazat údaje o procházení vyberte Zvolit, co chcete vymazat.
- Vyberte vše (kromě hesel, i když možná budete chtít zahrnout také licence Médií) a klikněte na Vymazat.

Obnovte nastavení pro novou kartu a domovskou stránku:
- Klikněte na ikonku menu a vyberte Nastavení.
- Poté vyberte Po spuštění.
- Pokud jste našli podezřelou doménu, klikněte na Zakázat.
Pokud výše uvedené kroky nefungují, obnovte prohlížeč MS Edge:
- Otevřete Správce úloh stisknutím kláves Ctrl + Shift + Esc.
- Klikněte na šipku Více informací ve spodní části okna.
- Vyberte záložku Podrobnosti.
- Nyní přejděte dolů a vyhledejte každou položku s názvem Microsoft Edge. Klepněte pravým tlačítkem na každou z nich a vyberte možnost Ukončit úlohu, abyste zabránili spuštění aplikace MS Edge.

Pokud ani toto řešení nepomáhá, budete muset použít pokročilou metodu obnovení. Než budete pokračovat, musíte si zálohovat data.
- V počítači najděte složku: C:\\Users\\%username%\\AppData\\Local\\Packages\\Microsoft.MicrosoftEdge_8wekyb3d8bbwe.
- Vyberte všechny složky stisknutím kláves Ctrl + A.
- Na vybrané složky klikněte pravým tlačítkem a vyberte Odstranit.

- Nyní klikněte pravým tlačítkem na Start a vyberte Windows PowerShell (správce).
- Když se otevře nové okno, zkopírujte a vložte následující příkaz a stiskněte klávesu Enter:
Get-AppXPackage -AllUsers -Name Microsoft.MicrosoftEdge | Foreach {Add-AppxPackage -DisableDevelopmentMode -Register “$($_.InstallLocation)\\AppXManifest.xml” -Verbose

Pokyny pro prohlížeč Edge založený na Chromium
Odstraňte rozšíření z prohlížeče MS Edge (Chromium):
- Otevřete aplikaci Edge a přejděte na Nastavení > Rozšíření.
- Nežádoucí rozšíření vymažte kliknutím na Odebrat.

Vymažte mezipaměť a data stránek:
- Klikněte na Menu a přejděte do Nastavení.
- Vyberte Ochrana osobních údajů a služby.
- V části Vymazat údaje o procházení vyberte Zvolit, co chcete vymazat.
- V části Časový rozsah vyberte Za celou dobu.
- Klikněte na Vymazat.

Obnovte prohlížeč MS Edge založený na Chromium:
- Klikněte na Menu a vyberte Nastavení.
- Na levé straně vyberte Resetovat nastavení.
- Vyberte Obnoví výchozí hodnoty nastavení.
- Potvrďte kliknutím na Resetovat.

Obnova nastavení prohlížeče Mozilla Firefox
Odstraňte nebezpečné doplňky:
- Otevřete prohlížeč Mozilla Firefox a klikněte na Menu (tři vodorovné čáry v pravé horní části okna).
- Vyberte Doplňky.
- Zde vyberte doplňky, které souvisejí s Reklamy DNS-Locker a klikněte na Odstranit.

Obnovte domácí stránku:
- Klikněne na tři vodorovné čáry v pravém horním rohu a přejděte do nabídky.
- Vyberte Možnosti.
- Pod možnost Domovská stránka zadejte preferovanou stránku, která se otevře pokaždé, když prohlížeč Mozilla Firefox spustíte.
Odstraňte soubory cookies a data webových stránek:
- Klikněte na Nabídku a vyberte Možnosti.
- Přejděte do části Ochrana osobních údajů a zabezpečení.
- Přejděte dolů a najděte Soubory cookies a data stránek.
- Klikněte na Vymazat data…
- Vyberte Soubory cookies a data stránek, Webový obsah v mezipaměti a klikněte na Vymazat.

Obnovte prohlížeč Mozilla Firefox
V případě, že se vám i po provedení výše uvedených kroků nepodařilo Reklamy DNS-Locker odstranit, obnovte nastavení prohlížeče Mozilla Firefox:
- Otevřete prohlížeč Mozilla Firefox a klikněte na Nabídku.
- Přejděte na Pomoc a vyberte Informace o řešení problémů.

- V části Vyladit Firefox klikněte na Obnovit Firefox…
- Jakmile se zobrazí vyskakovací okno, potvrďte výběr kliknutím na Obnovit Firefox – nyní by měl být Reklamy DNS-Locker odstraněn.

Obnovení prohlížeče Google Chrome
Odstraňte škodlivá rozšíření z prohlížeče Google Chrome:
- Otevřete prohlížeč Google Chrome, klikněte na Menu (tři svislé tečky v pravém horním rohu) a vyberte Další nástroje > Rozšíření.
- V nově otevřeném okně uvidíte všechna nainstalovaná rozšíření. Odinstalujte všechny podezřelé pluginy související s Reklamy DNS-Locker kliknutím na Odebrat.

Vymažte mezipaměť a data webů z prohlížeče Chrome:
- Klikněte na Menu a vyberte Nastavení.
- V části Ochrana soukromí a zabezpečení vyberte Vymazat údaje o prohlížení.
- Vyberte Historie prohlížení, Soubory cookie a jiná data webů a Obrázky a soubory v mezipaměti.
- Klikněte na Vymazat data.

Změňte domovskou stránku:
- Klikněte na menu a vyberte Nastavení.
- V části Při spuštění vyhledejte podezřelý web, například Reklamy DNS-Locker.
- Klikněte na Otevřít konkrétní stránku nebo skupinu stránek, klikněte na tři tečky vedle stránky a vyberte Odebrat.
Obnovte prohlížeč Google Chrome:
Pokud výše uvedený postup nefunguje, obnovte prohlížeč Google Chrome, abyste eliminovali všechny komponenty související s Reklamy DNS-Locker následovně:
- Klikněte na Menu a vyberte Nastavení.
- V Nastavení přejeďte dolů a klikněte na Rozšířená nastavení.
- Přejděte dolů do části Resetovat a vyčistit.
- Klikněte na Obnovit nastavení na původní výchozí hodnoty.
- A dokončete odstranění Reklamy DNS-Locker kliknutím na Resetovat nastavení.

Obnovení prohlížeče Safari
Odstraňte nežádoucí rozšíření z prohlížeče Safari:
- Klikněte na Safari > Předvolby…
- V novém okně vyberte Rozšíření.
- Vyberte nežádoucí rozšíření související s Reklamy DNS-Locker a zvolte Odinstalovat.

Vymažte soubory cookies a další data webových stránek z prohlížeče Safari:
- Klikněte na Safari > Vymazat historii…
- Z rozbalovací nabídky v části Vymazat vyberte veškerou historii.
- Potvrďte kliknutím na Vymazat historii.

Pokud výše zmíněné kroky nefungují, obnovte prohlížeč Safari následovně:
- Klikněte na Safari > Předvolby…
- Přejděte na záložku Pokročilé.
- Zaškrtněte možnost Zobrazit v řádku nabídek nabídku Vývojář.
- V řádku nabídek klikněte na Vývojář a vyberte Vyprázdnit mezipaměti.

Po odinstalování tohoto potenciálně nežádoucího programu a dokončení nápravy i v internetových prohlížečích doporučujeme provést úplné skenování počítačového systému spolehlivým anti-spywarem. Ten vám pomůže odstranit pozůstatky programu DNS-Locker rovněž z vašeho registru a odhalit parazity, které mohou s daným programem souviset, případně další malwarové hrozby ukryté ve vašem systému. K tomu můžete využít některý z našich nejlépe hodnocených programů určených k odstraňování malwaru: FortectIntego, SpyHunter 5Combo Cleaner nebo Malwarebytes.
Doporučujeme Vám
Nenechte se špehovat vládou
Vláda má spoustu problémů ohledně sledování údajů uživatelů a špehování obyvatel, proto byste to měli vzít v úvahu a dozvědět se více o pochybných postupech shromažďování informací. Vyhněte se sledování nebo špehování vládou tím, že budete na internetu naprosto anonymní.
Než budete procházet internet, můžete si zvolit jinou polohu a získat tak přístup k jakémukov obsahu bez omezení. S použitím Private Internet Access VPN se můžete v klidu připojit k internetu bez toho, abyste se obávali, že budete napadeni hackery.
Převezměte kontrolu nad informacemi ke kterým může mít přístup vláda nebo jakákoliv nežádoucí třetí strana a serfujte na internetu bez toho, aby vás někdo špehoval. I když se nezapojujete do nelegálních aktivit a vybraným službám a platformám důvěřujete, buďte podezřívaví v zájmu své vlastní bezpečnosti a jako preventivní opatření používejte službu VPN.
Pro případ útoku malwarem, zálohujte své soubory pro pozdější použití
Různé ztráty dat mohou uživatelům počítače způsobit kybernetické infekce nebo jejich vlastní zavinění. Problémy s programy způsobené malwarem nebo přímo ztráta dat díky zašifrování může vést k problémům s vašim zařízením nebo jeho trvalému poškození. Pokud máte vytvořené správné a aktuální zálohy, snadno se z takového útoku vzpamatujete a vrátíte se zpět k práci.
Po provedení jakýchkoli změn je důležité vytvořit aktualizaci záloh, abyste se mohli vrátit k bodu, na kterém jste pracovali, než malware provedl na vašem zařízení změny nebo způsobil poškození dat nebo výkonu. Pokud máte k dispozici předchozí verzi každého důležitého dokumentu nebo projektu, vyhnete se frustraci a nezhroutite se z toho. A pokud se malware objeví z ničeho nic, určitě se to bude hodit. K obnovení systému použijte program Data Recovery Pro.























