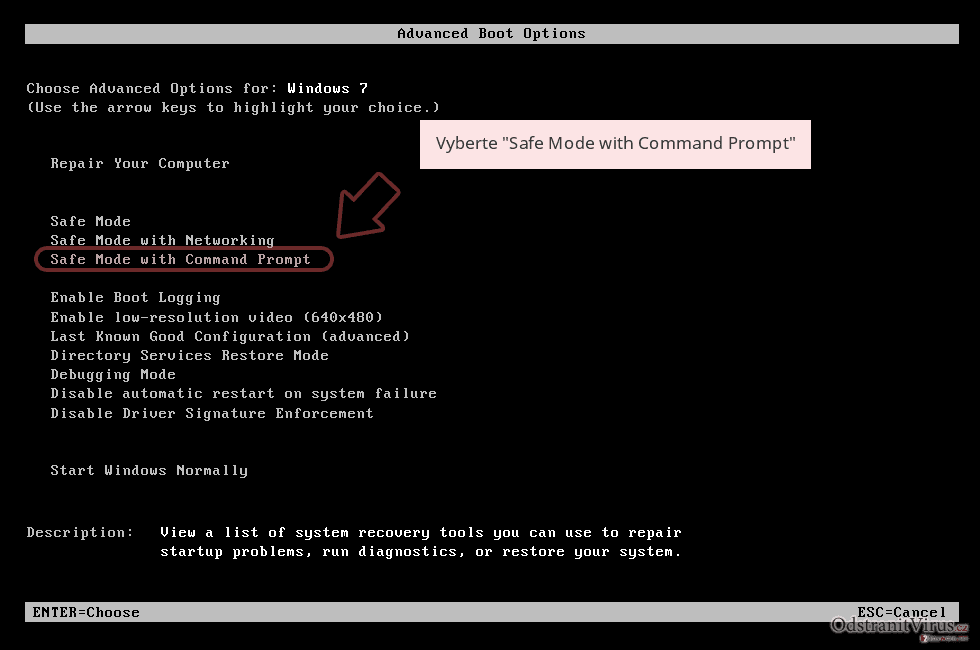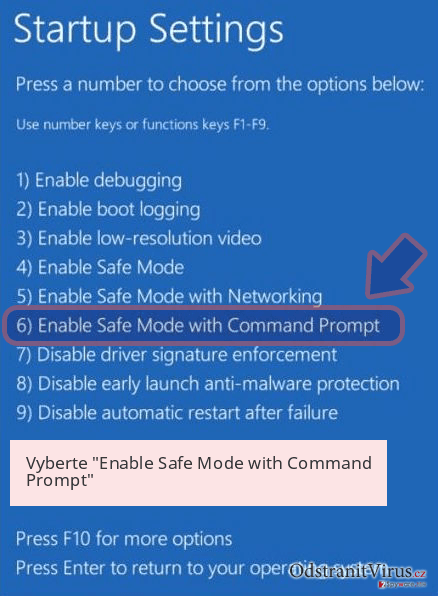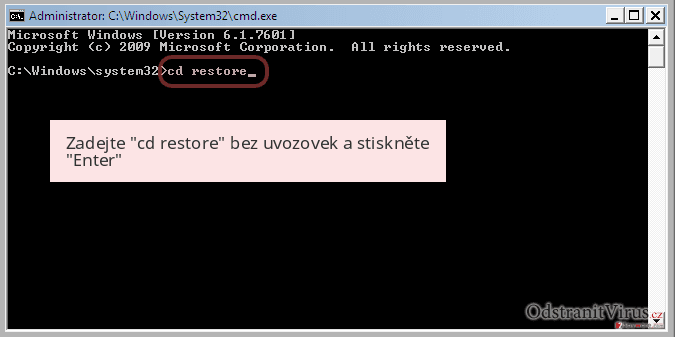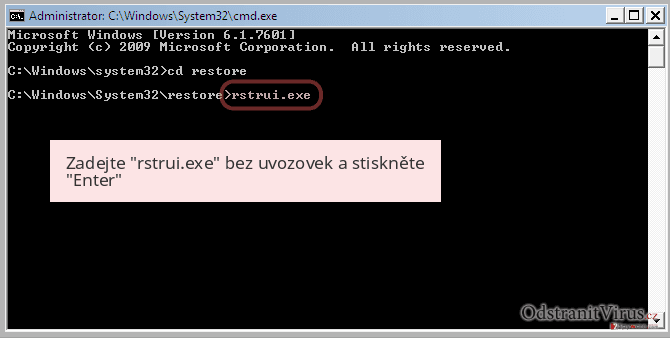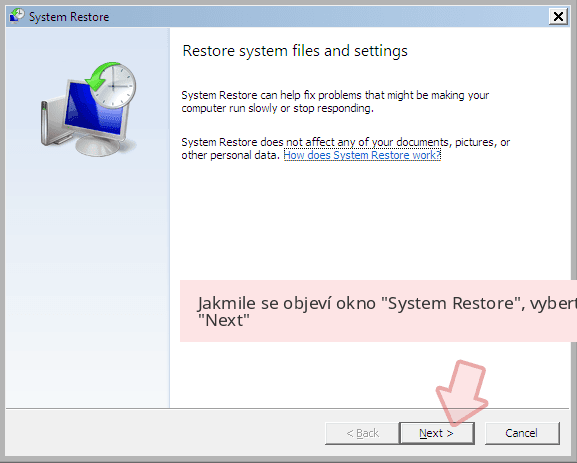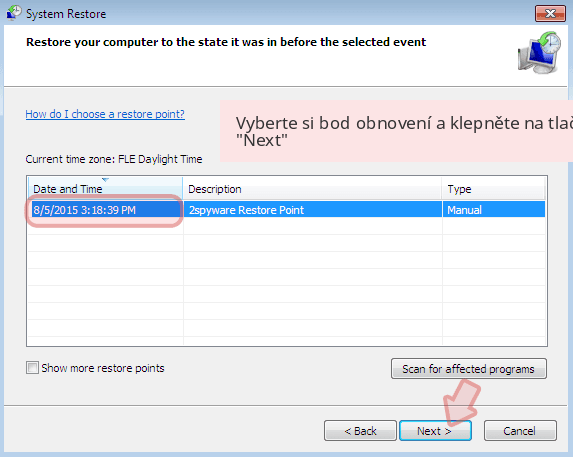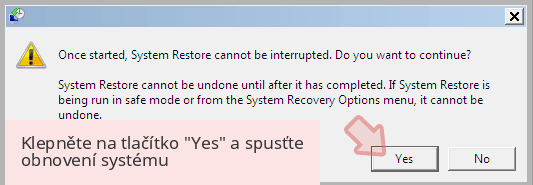Odstranit virus Your personal files are encrypted
Návod na odstranění viru Your personal files are encrypted
Co je to Virus 'Your personal files are encrypted'?
Virus ‚Vaše osobní soubory byly zašifrovány‘ (Your personal files are encrypted) je ransomwarový program, který dokáže počítačovým uživatelům způsobit několik různých problémů. Narozdíl od předešlých ransomwarů není tento virus navržen pouze pro jednu specifickou zemi. Podle odborníků se šíří po celém světě, proto byste měli být při pohybu po internetu opatrní. Ihned po proniknutí do systému ukryje virus ‚Vaše osobní soubory byly zašifrovány‘ všechny soubory, které se v systému nachází, a zobrazí namísto pracovní plochy zavádějící upozornění. Můžeme vás ujistit o tom, že cílem těchto aktivit je jediné – přimět uživatele k zaplacení výkupného za opětovné dešifrování jejich souborů. Předtím, než ztrátu svých peněz odsouhlasíte, si uvědomte, že ani ta vám nepomůže se viru ‚Vaše osobní soubory byly zašifrovány‘ zbavit. Ten byste měli odstranit naopak s pomocí spolehlivého anti-spywaru, které dokáže škodlivé soubory viru ze systému smazat.
JAK SE MŮŽE VIRUS ‚Vaše osobní soubory byly zašifrovány‘ DOSTAT DO SYSTÉMU?
Virus ‚Vaše osobní soubory byly zašifrovány‘ je šířen obvykle s pomocí trojského koně, který má za úkol proplížit se bez povšimnutí do počítače, stáhnout do něj soubory ransomwaru a poté celý systém zablokovat a uzamknout. Po infiltraci do systému zahájí virus svou činnost po každém novém startu počítače. Buďte, prosím, ohledně viru ‚Vaše osobní soubory byly zašifrovány‘ velmi opatrní, neboť jeho jediným cílem je získat vaše peníze. Za tímto účelem zobrazuje virus i následující výzvu:
Vaše osobní soubory byly zašifrovány!
V počítači došlo k zašifrování vašich souborů: fotografie, videa, dokumenty atd. Zde je úplný seznam zašifrovaných souborů, který si můžete osobně ověřit.
(…)
Pro obdržení soukromého dešifrovacího klíče pro tento počítač, s nímž bude možné odemknout zašifrované soubory, je třeba zaplatit 100 USD / 100 EUR / jiná částka v jiné měně.
(…)
Jakýkoli pokus tento software odstranit či zničit povede k okamžitému zničení soukromého klíče na serveru.
Varování ‚Vaše osobní soubory byly zašifrovány‘, prosím, ignorujte, neboť se z vás pouze snaží vyloudit peníze. Jedná se o scam, na který by se nikdy nemělo reagovat.
JAK ODSTRANIT VIRUS ‚Vaše osobní soubory byly zašifrovány‘?
Pro odstranění viru ‚Vaše osobní soubory byly zašifrovány‘ z počítače je třeba smazat škodlivé soubory tohoto viru. A ačkoli každý ví, jak spustit anti-malwarový software, tento zákeřný ransomware zablokuje vše, co na počítači najde. Proto se ze skenování počítače může stát velmi komplikovaný úkol. Postupujte podle následujícího návodu, který vám pomůže váš počítač odemknout:
* Ruční odstranění viru ‚Vaše osobní soubory byly zašifrovány‘:
- Restartujte napadený počítač v ‚Nouzovém režimu s příkazovým řádkem‘, abyste viru zamezili v činnosti (toto by mělo fungovat pro všechny verze této hrozby)
- Spusťte Regedit
- Vyhledejte záznamy WinLogon Entries a vypište si všechny soubory s výjimkou explorer.exe a prázdných položek. Nahraďte je souborem explorer.exe.
- Soubory, které jste si vypsali, vyhledejte v registru a smažte ty klíče registru, které na tyto soubory odkazují.
- Restartujte počítač a spusťte úplné skenování systému s pomocí aktualizované verze programu FortectIntego nebo SpyHunter 5Combo Cleaner, abyste tak důsledně odstranili i poslední zbytky viru.
* Metoda s využitím flash disku:
1. Použijte ke stažení programu FortectIntego, SpyHunter 5Combo Cleaner či jiného důvěryhodného anti-malwaru další počítač.
2. Program aktualizujte a nahrajte jej na flash disk či na CD.
3. Mezitím restartujte napadený počítač v Nouzovém režimu s příkazovým řádkem a vložte do něj flash disk.
4. Restartujte počítač napadený virem ‚Vaše osobní soubory byly zašifrovány‘ ještě jednou a spusťte úplné skenování systému.
* Uživatelé napadení virem ‚Vaše osobní soubory byly zašifrovány‘ se mohou přihlásit do dalších uživatelských účtů na jejich systému Windows. Má-li jeden z takových účtů administrátorská práva, měli byste z něj být schopni spustit i anti-malwarový program.
* Pokuste se odmítnout Flash, který se bude snažit ovlivnit fungování ransomwaru. S pomocí následujícího odkazu přejděte na podporu pro Macromedia a zvolte ‚Deny‘, abyste Flash zablokovali: http://www.macromedia.com/support/documentation/en/flashplayer/help/help09.html. Poté spusťte úplné skenování systému s pomocí anti-malwarového programu.
Návod na ruční odstranění viru Your personal files are encrypted
Ransomware: Návod na odstranění ransomwaru v nouzovém režimu
Důležité! →
Pro běžné uživatele může být návod na ruční odstranění příliš komplikovaný. Správné odstranění vyžaduje pokročilé znalosti v oblasti IT (pokud jsou zásadní systémové soubory odstraněny nebo poškozeny, může to vést k celkovému poškození systému Windows) a může trvat několik hodin. Proto doporučujeme raději použít metodu automatického odstranění, kterou naleznete níže.
Krok 1. Přejděte do nouzového režimu se sítí
Ruční odstranění škodlivého softwaru se nejlépe provádí v nouzovém režimu.
Windows 7 / Vista / XP
- Klikněte na Start > Napájení > Restartovat > OK.
- Jakmile je váš počítač aktivní, začněte opakovaně mačkat tlačítko F8 (pokud to nefunguje, zkuste F2, F12, Del atd. – vše záleží na modelu vaší základní desky), dokud se nezobrazí okno Rozšířené možnosti spuštění.
- Ze seznamu vyberte Nouzový režim se sítí.
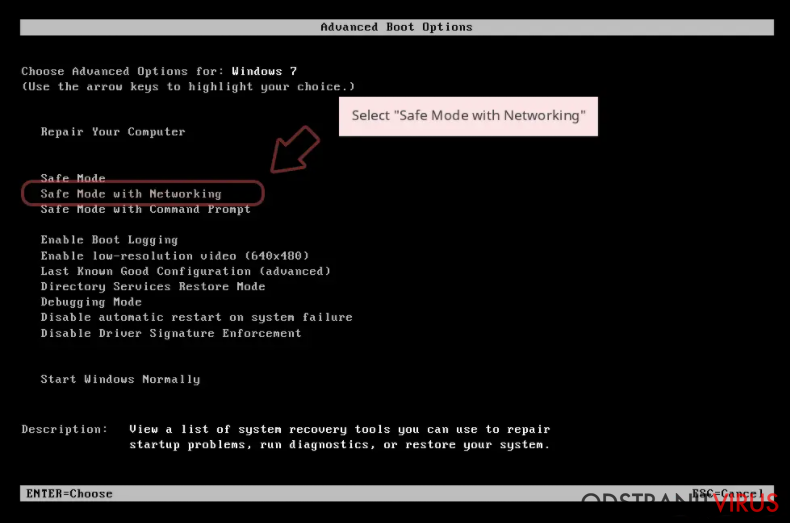
Windows 10 / Windows 8
- Pravým tlačítkem klikněte na Start a vyberte Nastavení.
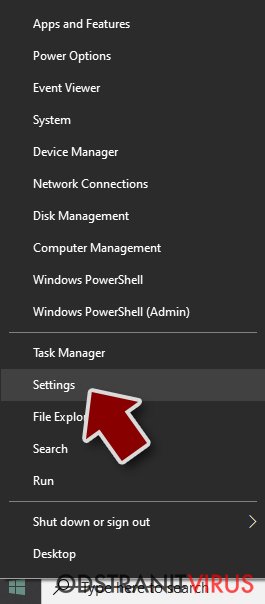
- Přejeďte dolů a vyberte Aktualizace a zabezpečení.
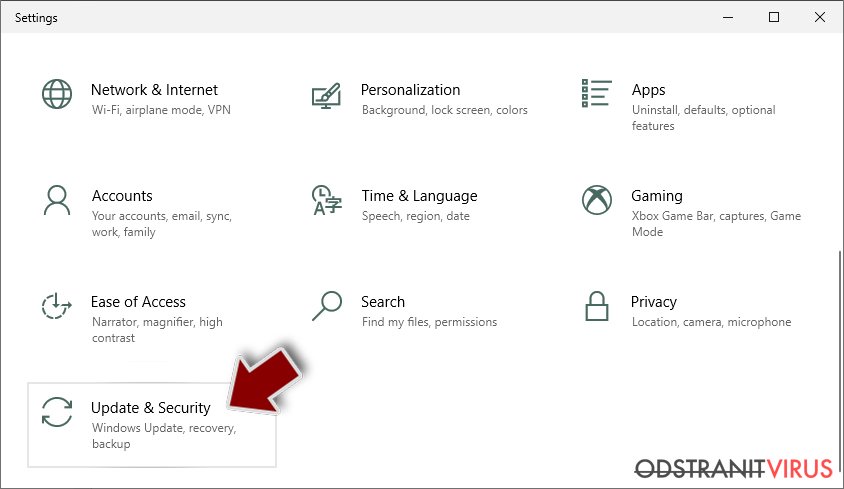
- Vlevo vyberte Obnovení.
- Posuňte dolů na Spuštění s upřesněným nastavením.
- Klikněte na Restartovat hned.
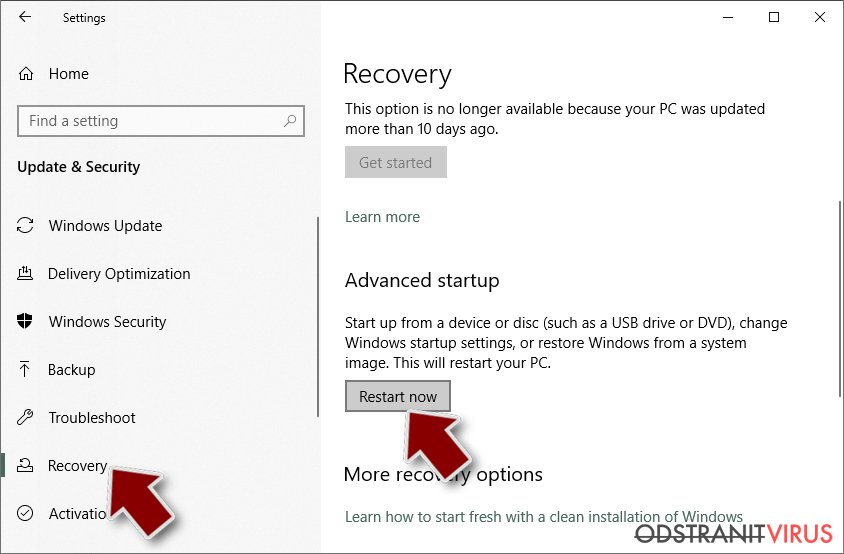
- Vyberte Odstranit potíže.
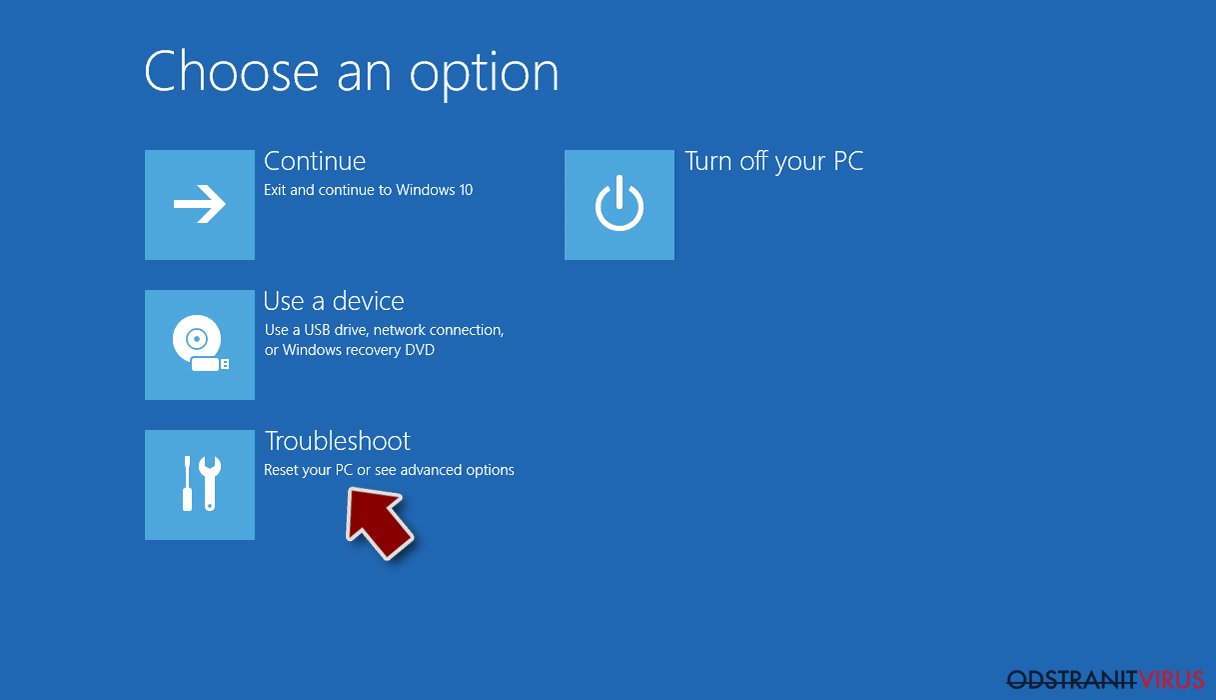
- Přejděte na Pokročilé možnosti.
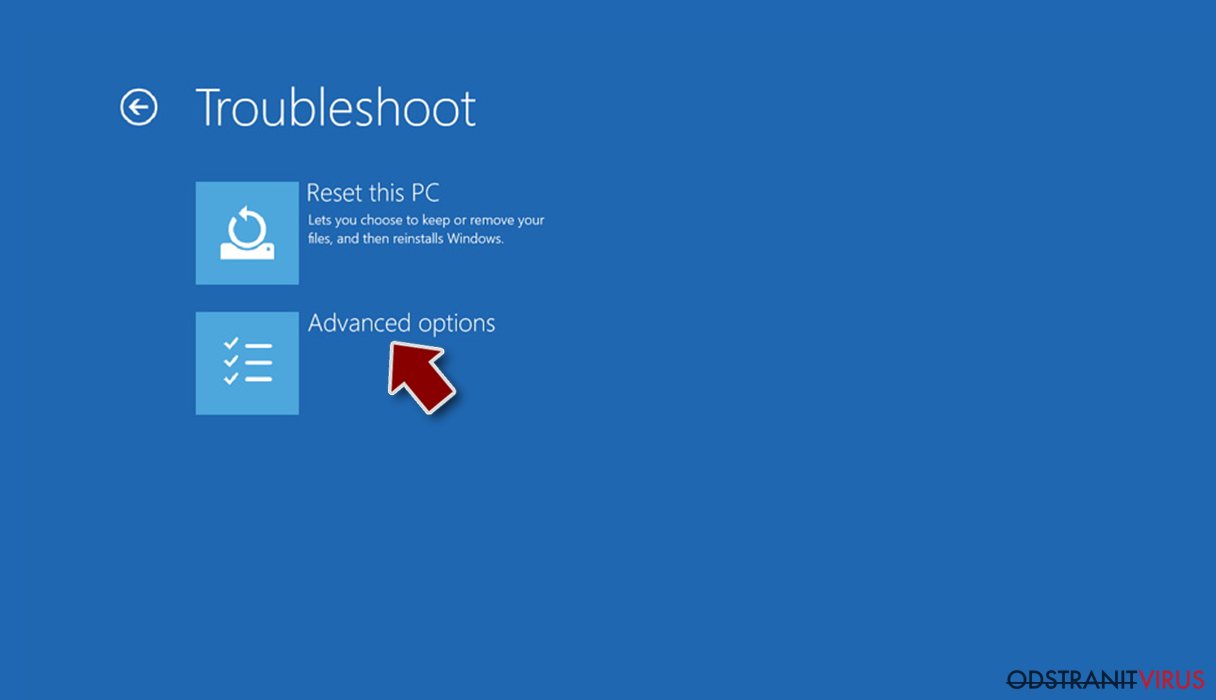
- Vyberte Nastavení spuštění.
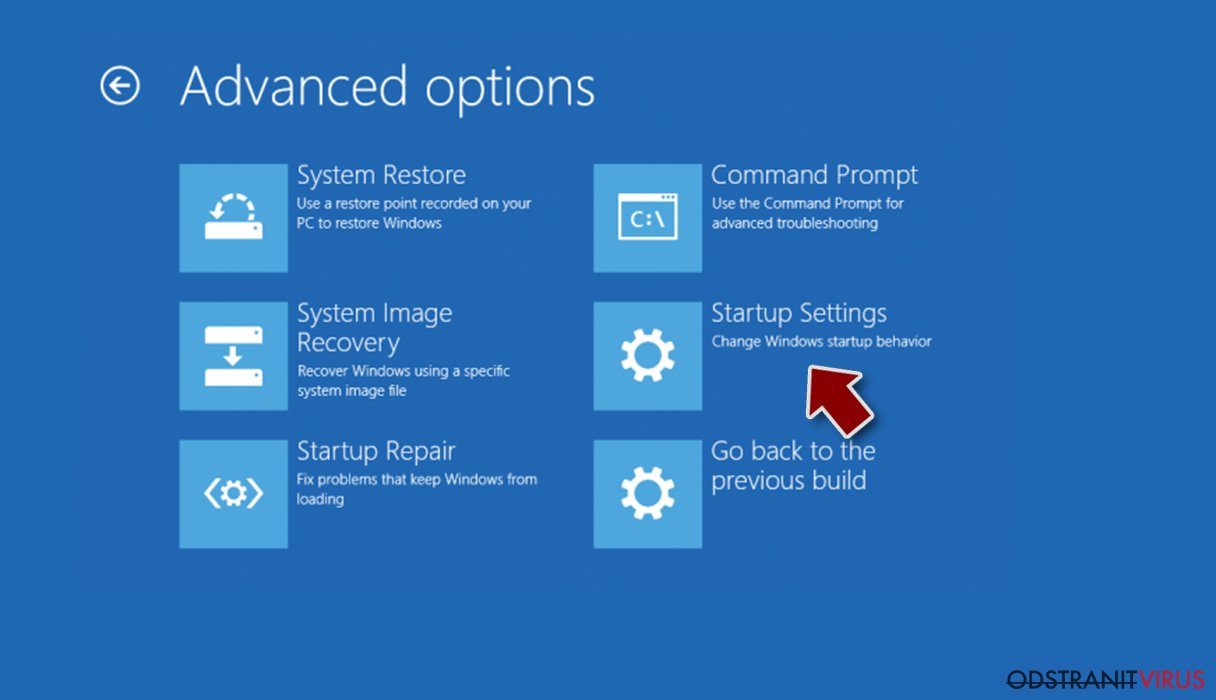
- Klikněte na Restartovat.
- Zmáčkněte klávesu 5 nebo klikněte na 5) Povolit nouzový režim se sítí.
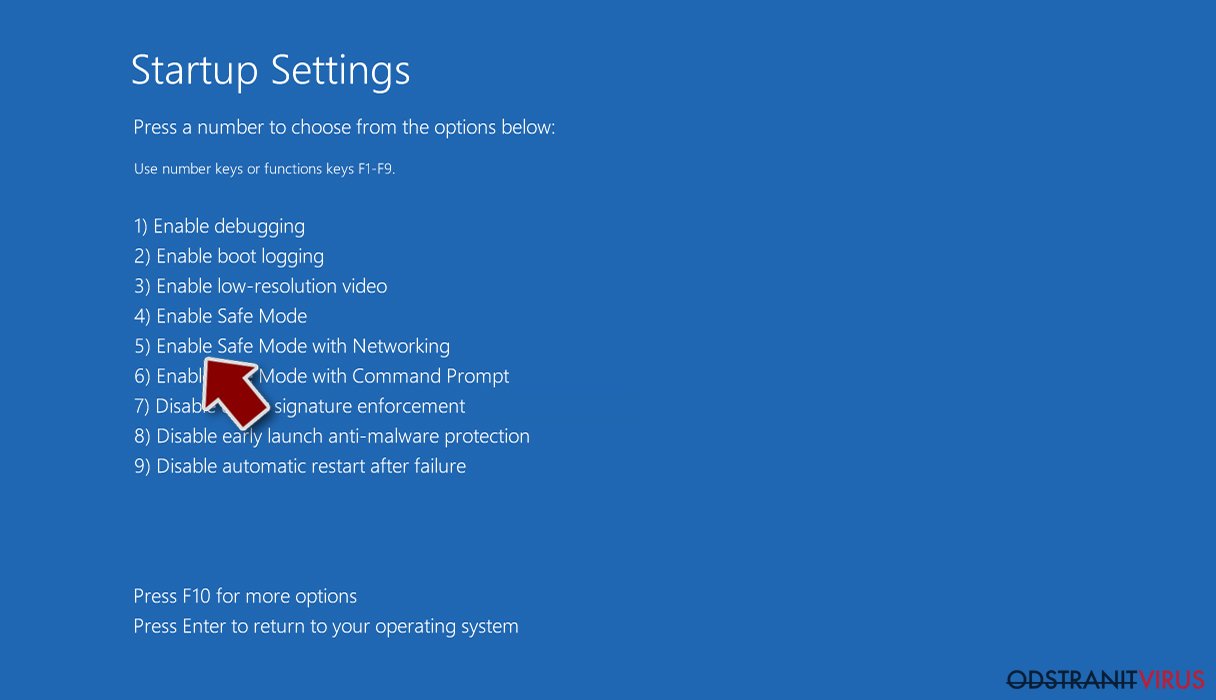
Krok 2. Ukončete podezřelé úlohy
Správce úloh systému Windows je užitečný nástroj, který zobrazuje všechny úlohy, které běží na pozadí. Pokud úlohu spouští malware, musíte ji ukončit:
- Stisknutím kláves Ctrl + Shift + Esc otevřete Správce úloh.
- Klikněte na Více informací.
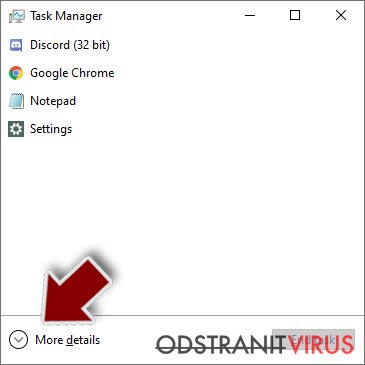
- Posuňte dolů na část Procesy na pozadí a vyhledejte podezřelé procesy.
- Na proces klikněte pravým tlačítkem a vyberte Otevřít umístění souboru.
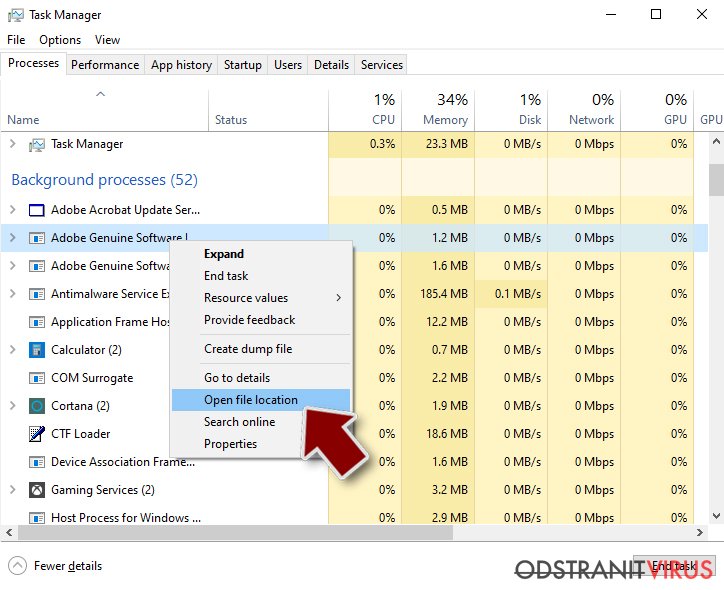
- Přejděte zpět na proces, klikněte pravým tlačítkem a vyberte Ukončit úlohu.
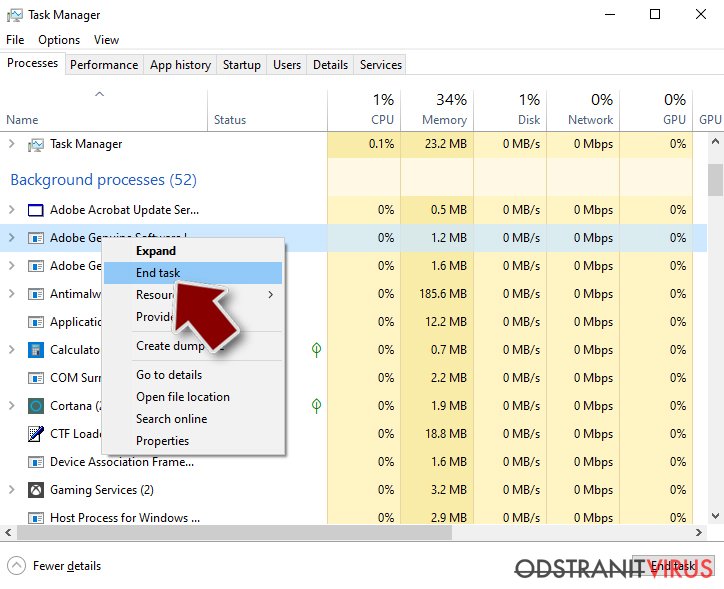
- Vymažte obsah škodlivé složky.
Krok 3. Zkontrolujte spouštění programu
- Stisknutím kláves Ctrl + Shift + Esc otevřete Správce úloh.
- Přejděte na kartu Po spuštění.
- Na pochybný program klikněte pravým tlačítkem a vyberte Zakázat.
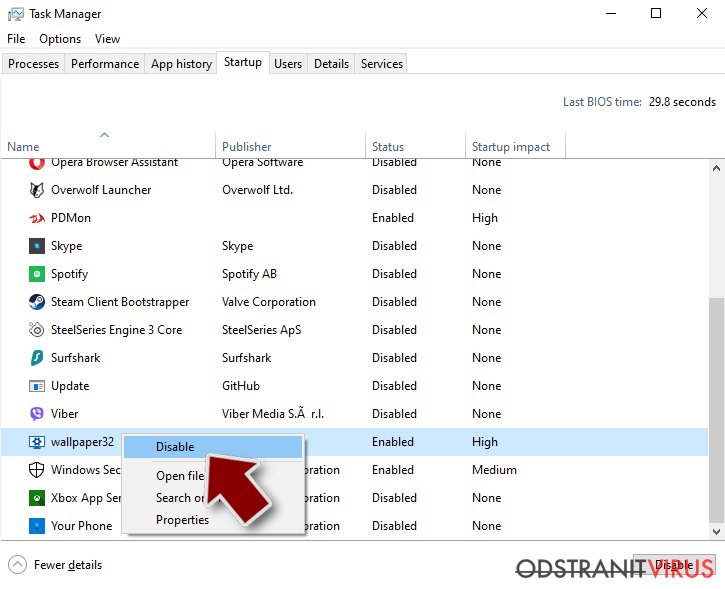
Krok 4. Odstraňte soubory související s virem
Soubory související s malwarem naleznete na různých místech vašeho počítače. Zde jsou pokyny, které vám mohou pomoci je najít:
- Do vyhledávacího pole systému Windows zadejte Vyčištění disku a stiskněte Enter.
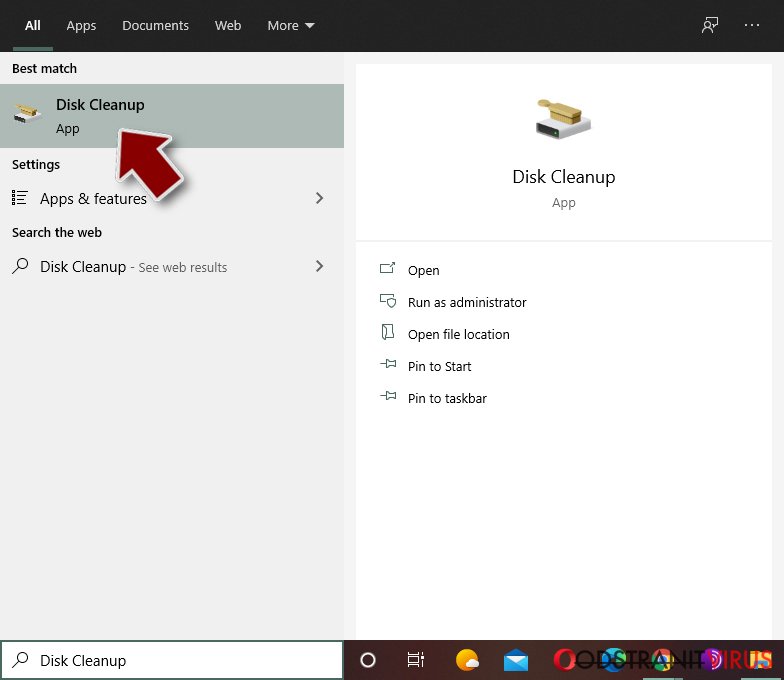
- Vyberte jednotku, kterou chcete vyčistit (C: je ve výchozím nastavení váš hlavní disk a pravděpodobně to bude disk, který obsahuje škodlivé soubory).
- Procházejte seznamem souborů k odstranění a vyberte následující:
Dočasné soubory internetu
Stažené soubory
Koš
Dočasné soubory - Vyberte Vyčistit systémové soubory.
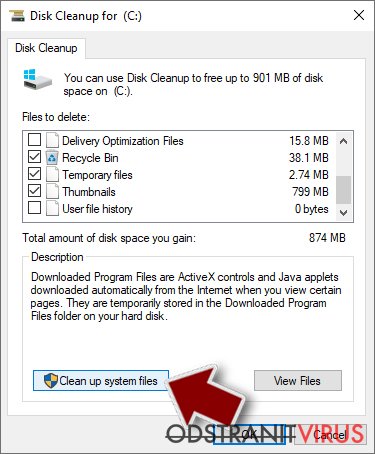
- Můžete také vyhledat další škodlivé soubory skryté v následujících složkách (zadejte tyto položky do vyhledávače Windows a stiskněte Enter):
%AppData%
%LocalAppData%
%ProgramData%
%WinDir%
Po dokončení restartujete počítač. Windows se standardně spustí v normálního režimu.
Odstraňte Your personal files are encrypted pomocí System Restore
-
Krok 1: Restartujte počítač do Safe Mode with Command Prompt
Windows 7 / Vista / XP- Klikněte na Start → Shutdown → Restart → OK.
- Když se váš počítač stane opět aktivní, několikrát zmáčkněte F8, dokud se nezobrazí okno Advanced Boot Options.
-
Ze seznamu vyberte Command Prompt

Windows 10 / Windows 8- Na přihlašovací obrazovce Windows stiskněte tlačítko Power. Poté stiskněte a podržte klávesu Shift a klepněte na tlačítko Restart..
- Vyberte Troubleshoot → Advanced options → Startup Settings a nakonec stiskněte Restart.
-
Jakmile bude váš počítač opět aktivní, v okně Startup Settings vyberte Enable Safe Mode with Command Prompt.

-
Krok 2: Obnovení systémových souborů a nastavení
-
Jakmile se objeví okno Command Prompt, zadejte cd restore a klikněte na Enter.

-
Nyní zadejte rstrui.exe a znovu stiskněte tlačítko Enter..

-
Když se objeví nové okno, klepněte na tlačítko Next a vyberte bod obnovení, který označuje dobu před infiltrací Your personal files are encrypted. Poté klikněte na Next.


-
Pro spuštění nástroje obnovení systému klikněte na tlačítko Yes.

-
Jakmile se objeví okno Command Prompt, zadejte cd restore a klikněte na Enter.
A nakonec byste také měli vždy myslet na ochranu proti crypto-ransomwarům. V zájmu ochrany počítače před Your personal files are encrypted a dalšími ransomwary použijte renomovaný anti-spyware jako je například FortectIntego, SpyHunter 5Combo Cleaner nebo Malwarebytes
Doporučujeme Vám
Nenechte se špehovat vládou
Vláda má spoustu problémů ohledně sledování údajů uživatelů a špehování obyvatel, proto byste to měli vzít v úvahu a dozvědět se více o pochybných postupech shromažďování informací. Vyhněte se sledování nebo špehování vládou tím, že budete na internetu naprosto anonymní.
Než budete procházet internet, můžete si zvolit jinou polohu a získat tak přístup k jakémukov obsahu bez omezení. S použitím Private Internet Access VPN se můžete v klidu připojit k internetu bez toho, abyste se obávali, že budete napadeni hackery.
Převezměte kontrolu nad informacemi ke kterým může mít přístup vláda nebo jakákoliv nežádoucí třetí strana a serfujte na internetu bez toho, aby vás někdo špehoval. I když se nezapojujete do nelegálních aktivit a vybraným službám a platformám důvěřujete, buďte podezřívaví v zájmu své vlastní bezpečnosti a jako preventivní opatření používejte službu VPN.
Pro případ útoku malwarem, zálohujte své soubory pro pozdější použití
Různé ztráty dat mohou uživatelům počítače způsobit kybernetické infekce nebo jejich vlastní zavinění. Problémy s programy způsobené malwarem nebo přímo ztráta dat díky zašifrování může vést k problémům s vašim zařízením nebo jeho trvalému poškození. Pokud máte vytvořené správné a aktuální zálohy, snadno se z takového útoku vzpamatujete a vrátíte se zpět k práci.
Po provedení jakýchkoli změn je důležité vytvořit aktualizaci záloh, abyste se mohli vrátit k bodu, na kterém jste pracovali, než malware provedl na vašem zařízení změny nebo způsobil poškození dat nebo výkonu. Pokud máte k dispozici předchozí verzi každého důležitého dokumentu nebo projektu, vyhnete se frustraci a nezhroutite se z toho. A pokud se malware objeví z ničeho nic, určitě se to bude hodit. K obnovení systému použijte program Data Recovery Pro.