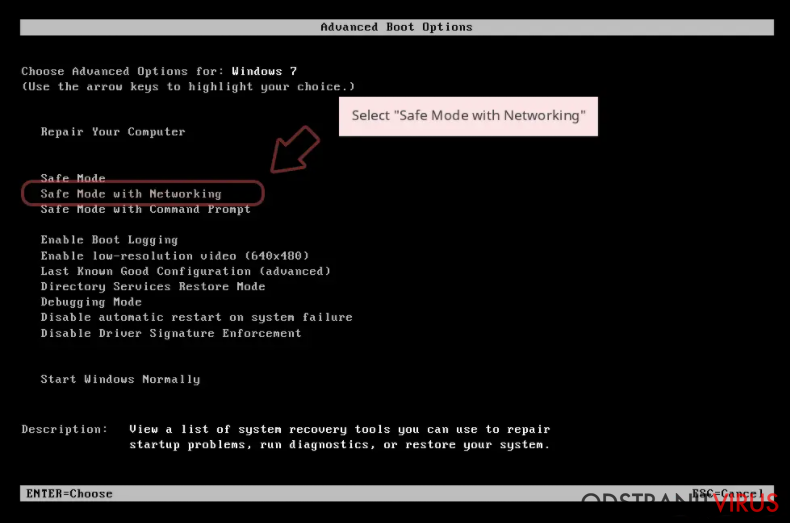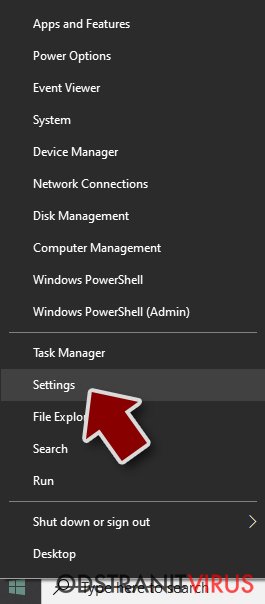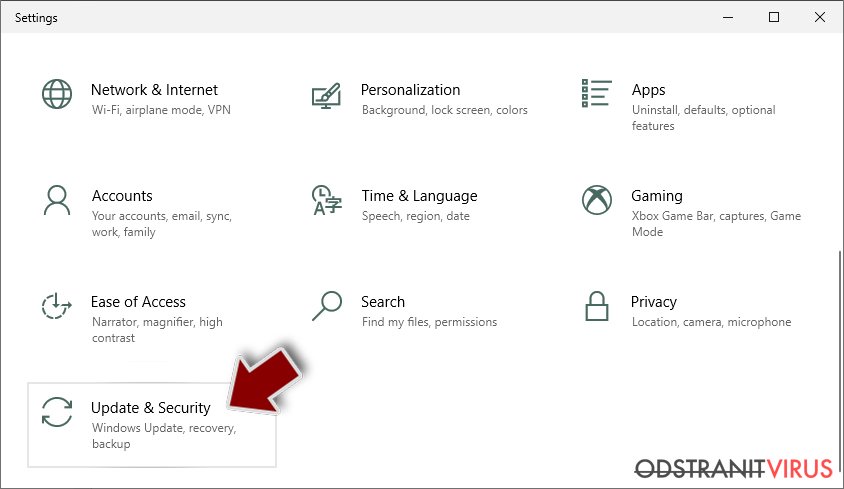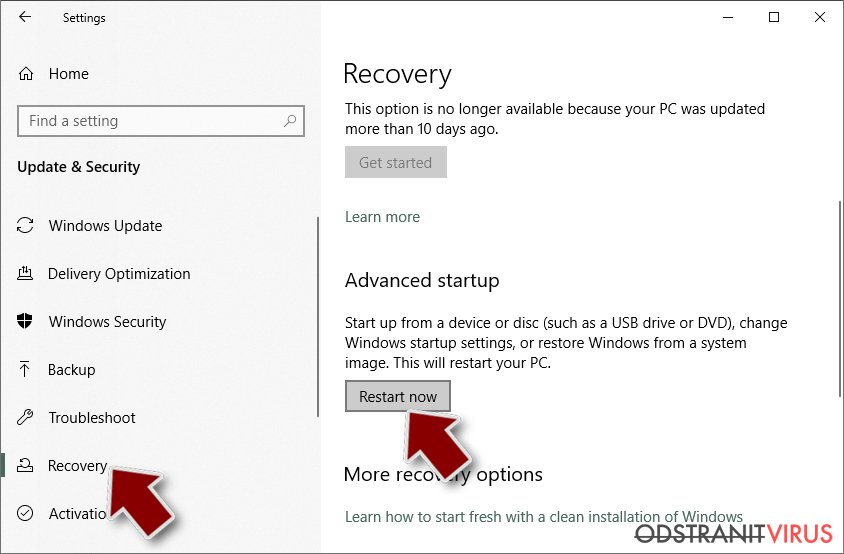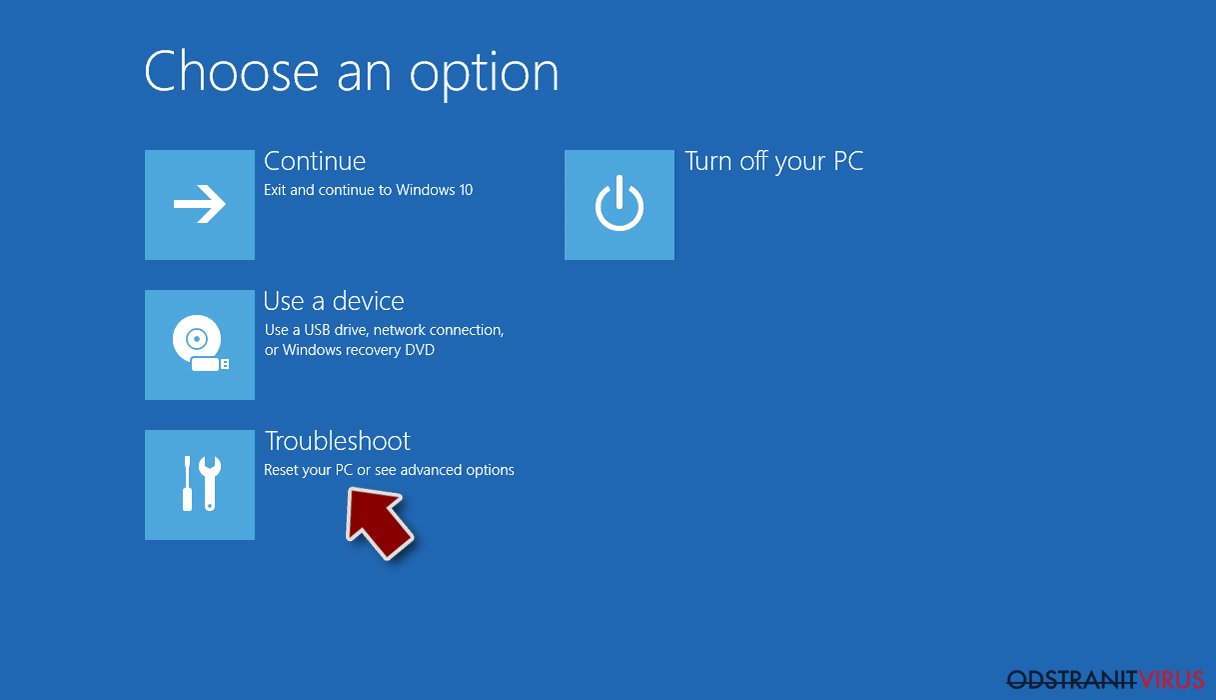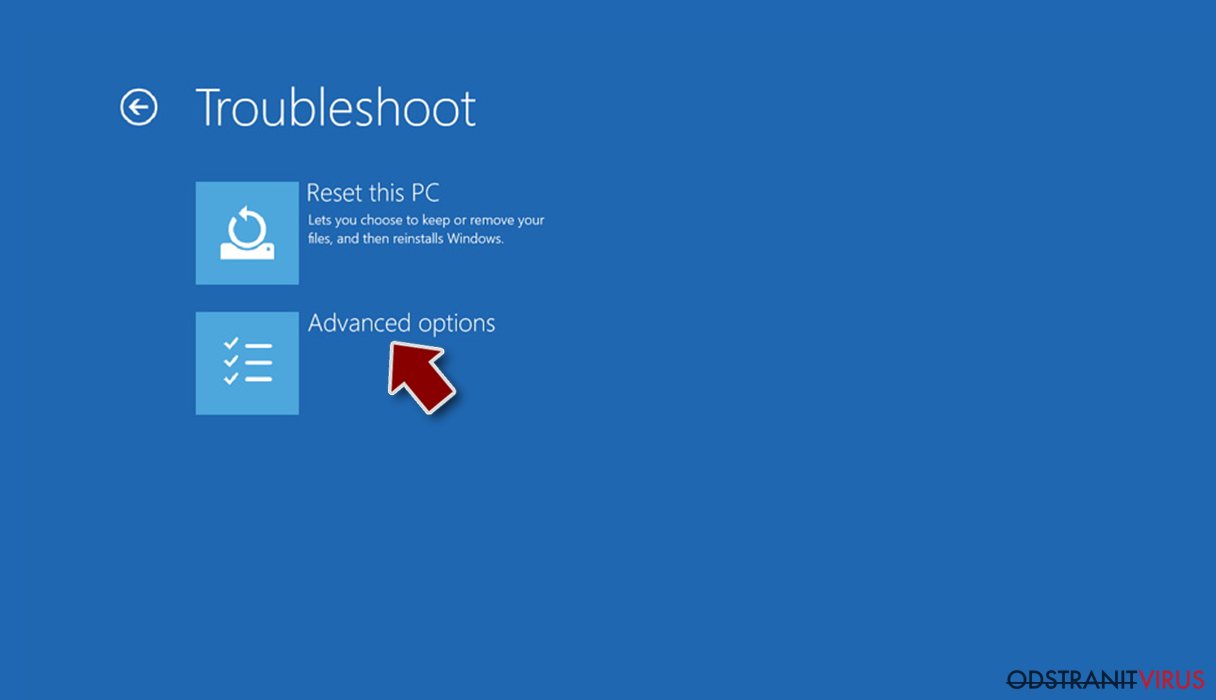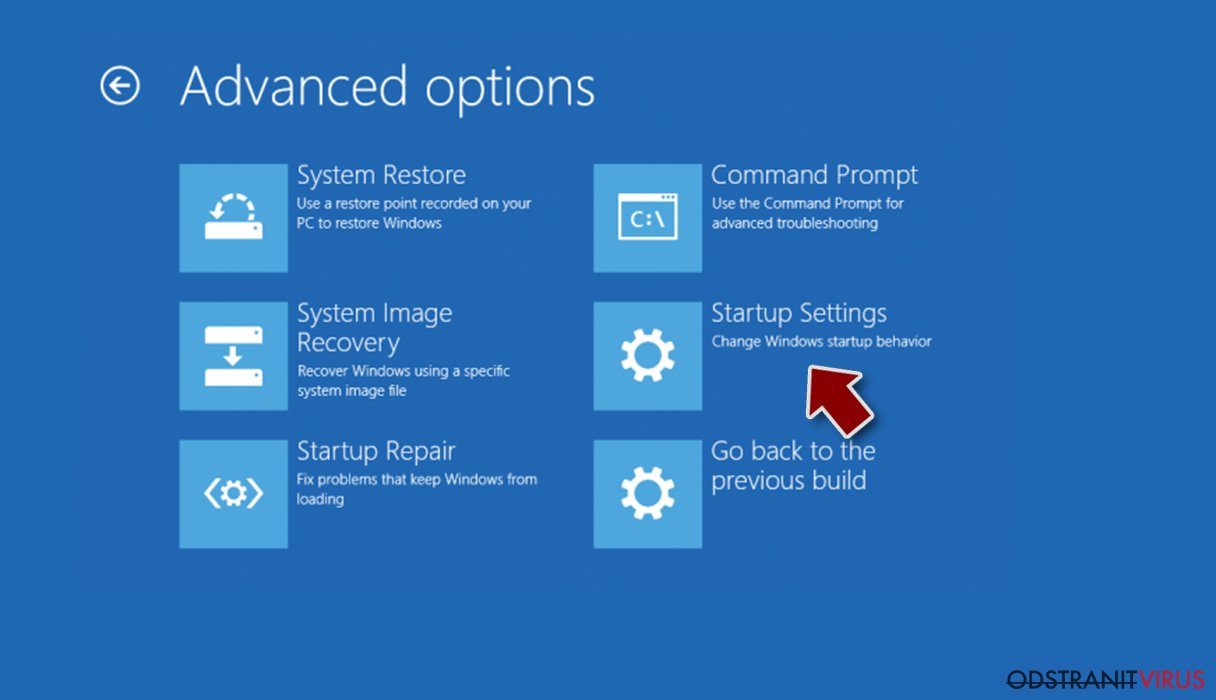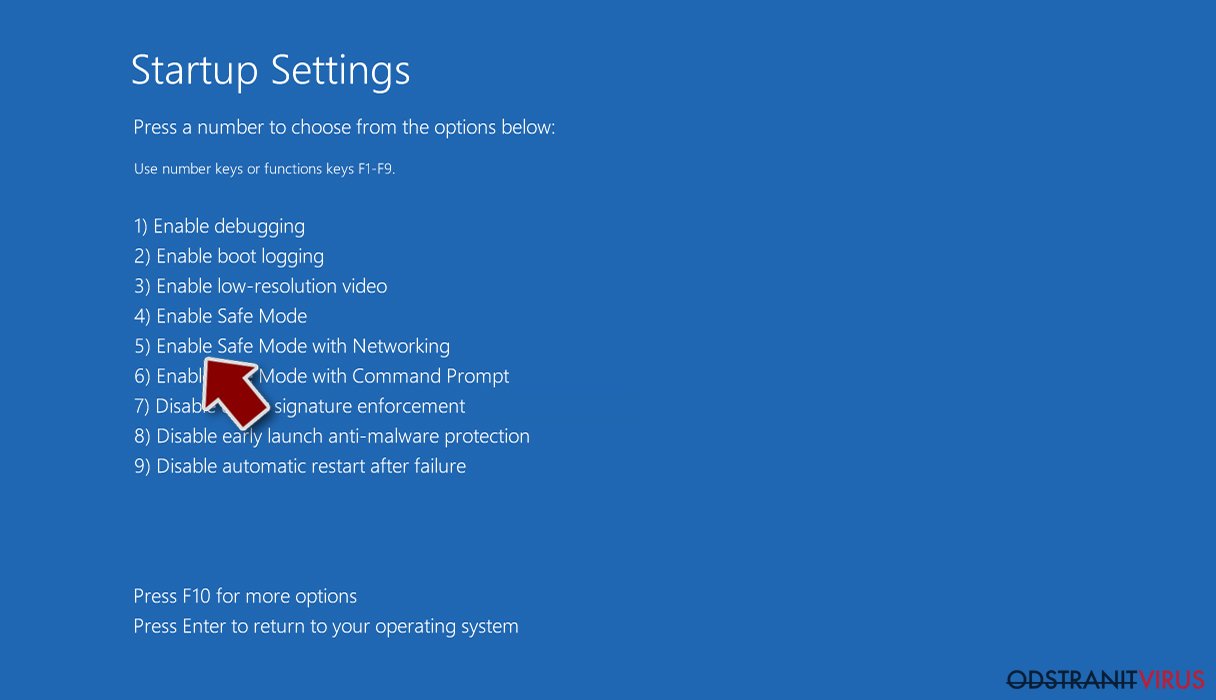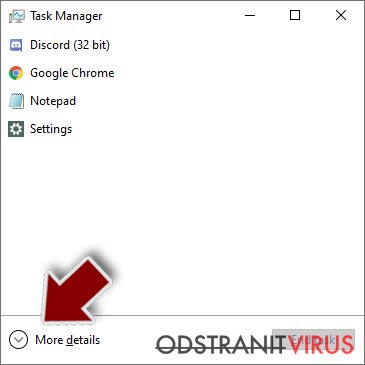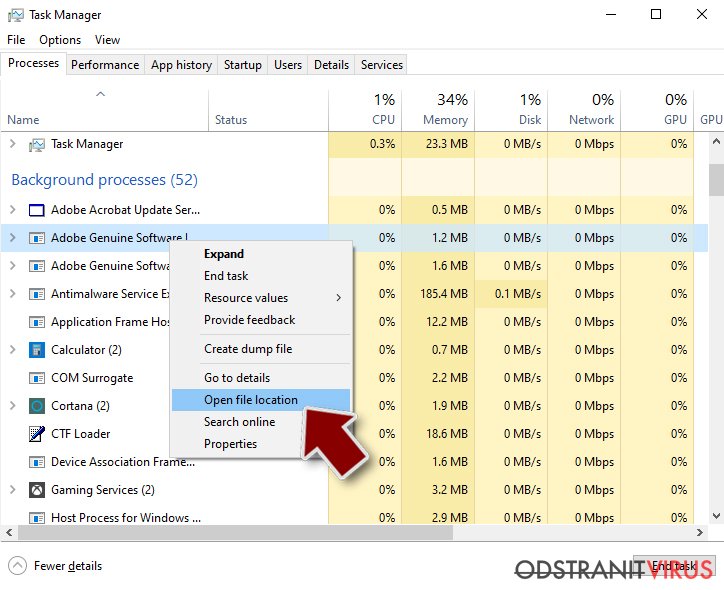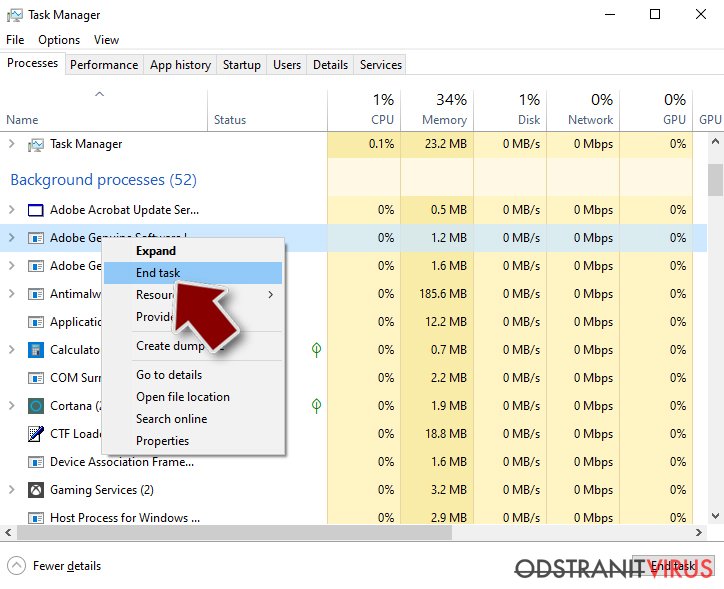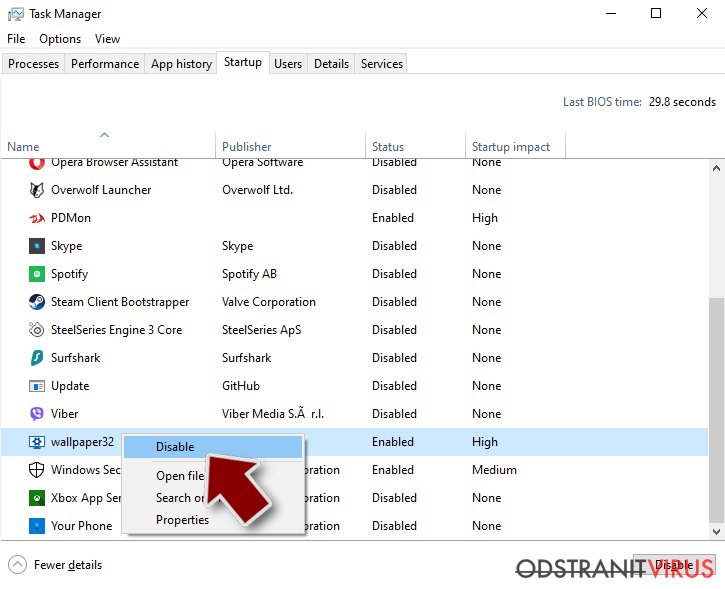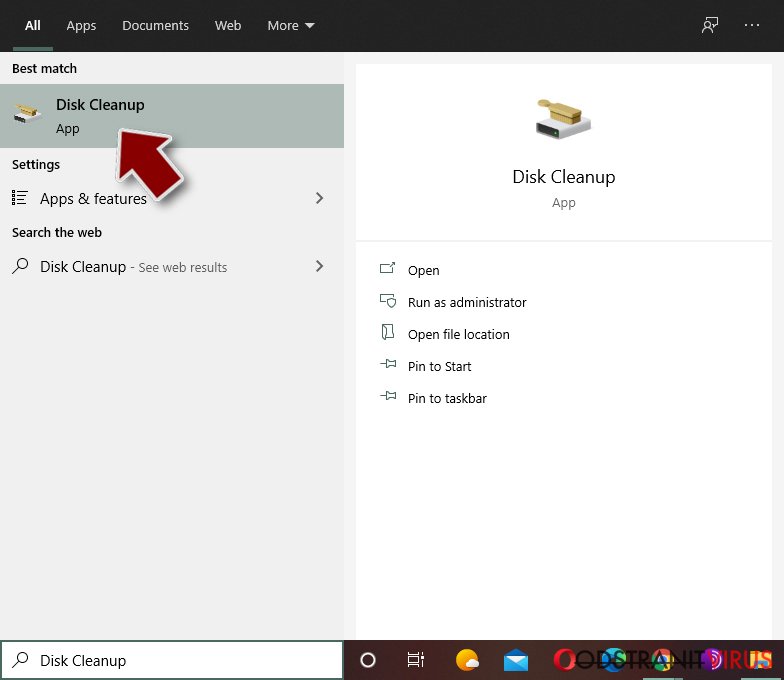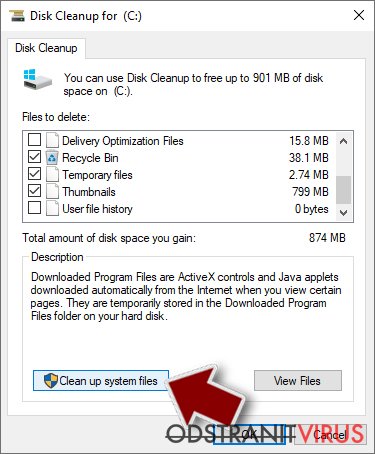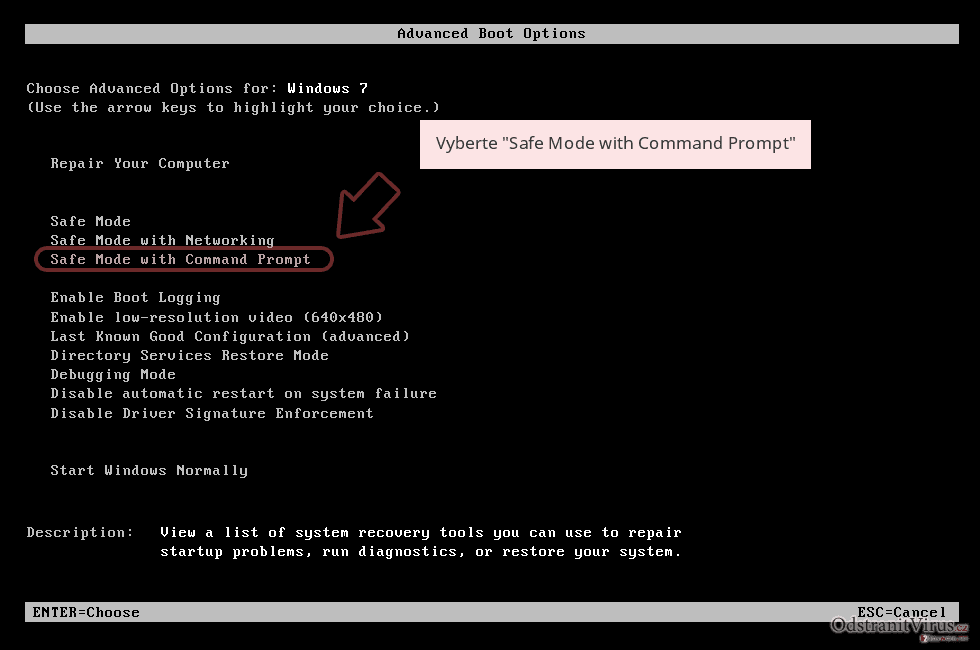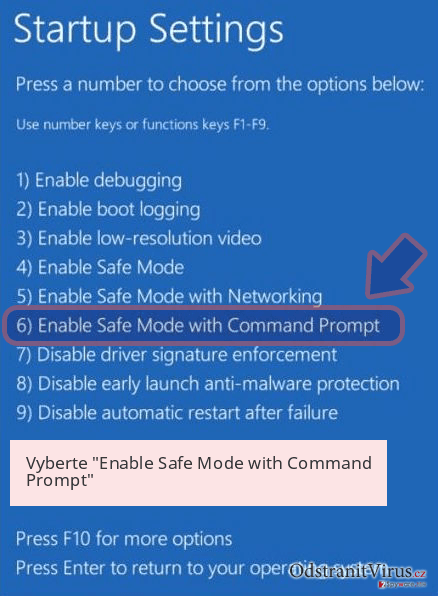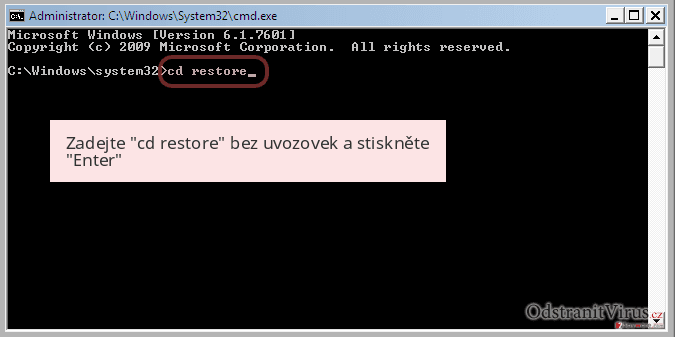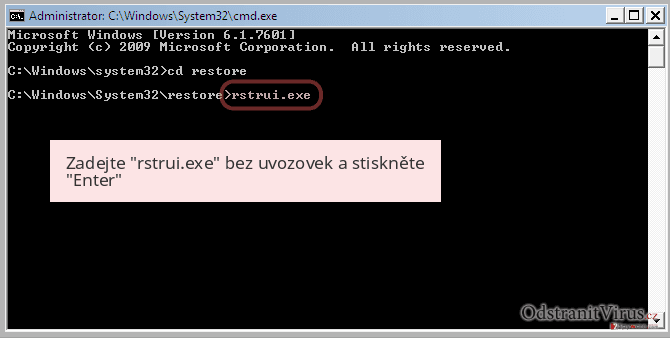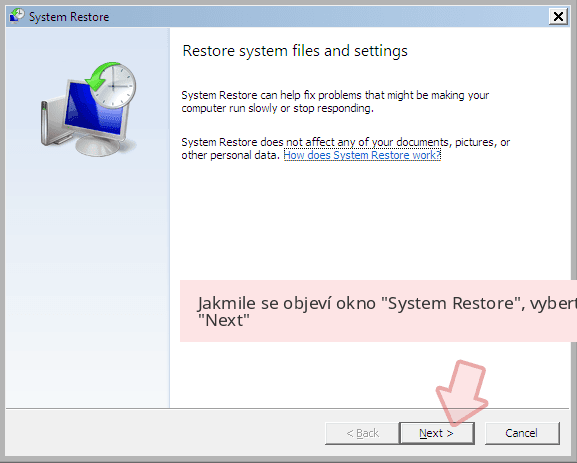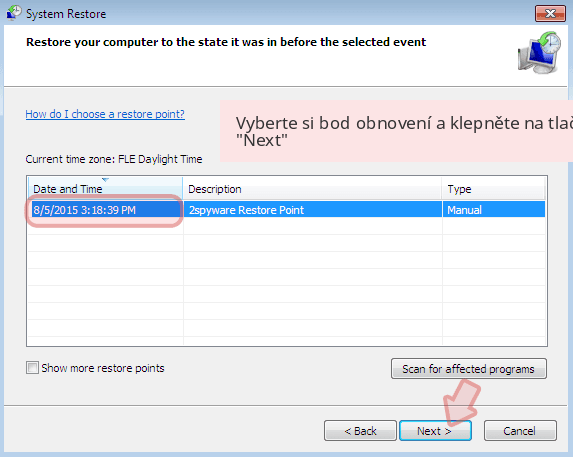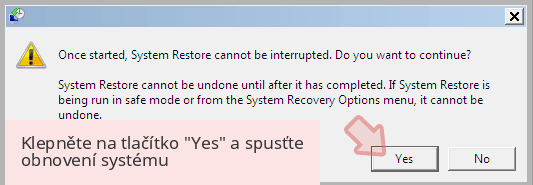Odstranit virus WannaCryptor (Návod k odstranení) - aktualizováno Kvě 2017
Návod na odstranění viru WannaCryptor
Co je to Ransomwarový virus WannaCryptor?
WannaCryptor ransomware kopíruje triky CryptoLockeru
Virus WannaCryptor se poprvé objevil v únoru 2017 ve formě ransomwaru s názvem Wcry file extension virus. Stejně jako předchozí verze, tento škodlivý virus šifruje všechny soubory v cílovém počítači se záměrem dostat z uživatele peníze. Během šifrování vírus, který je také známý pod názvem WannaCry ransomware, připojí k poškozeným souborům příponu .wcry. Škodlivý program se zaměřuje hlavně na uživatele systému Windows a poté, co získá přístup k cílovému systému, poškodí všechna na něm uložená data pomocí kryptografických šifer RSA a AES . Virus okamžitě odstraní z počítače stínové kopie svazků, aby se zabránilo snadné obnově dat. Pak změní tapetu plochu na obrazek !WannaCryptor!.bmp, který říká:
Ooops, vaše důležité soubory jsou zašifrované.
Pokud vidíte tento text, ale nevidíte okno „Wanna Decryptor“, potom váš antivirový program decryptor odebral nebo jste ho z počítače odstranili.“
Zbytek zprávy obsahuje návrh ke stažení škodlivého spustitelného souboru !WannaDecryptor!.exe, opět prostřednictvím DropBox odkazu. Tento trik je známý tím, že jej používají kopie CryptoLocker ransomware, které radí uživatelům stáhnout si malware znovu, aby získali instrukce, jak zaplatit výkupné a získat zpět ztracené soubory. Ransomware také ukládá soubor s žádostí o výkupné !Please Read Me!.txt, který obsahuje pokyny pro obnovu dat. V případě, že oběť nemá antivirus, program !WannaDecryptor! se také objeví na obrazovce. Počáteční výše výkupného je 300 dolarů, a musí se zaplatit v Bitcoinech. Okno decryptoru obsahuje několik tlačítek, které odkazují na informace o Bitcoinech, jak je kupovat, a také na stránku „Kontaktujte nás“, která s největší pravděpodobností poskytuje kontaktní údaje kybernetických zločinců, pravděpodobně e-mailovou adresu.
Ransomware také slibuje, že zvýší cenu výkupného, pokud oběť výkupné v dané lhůtě nezaplatí. Pokud tento ransomware ohrožuje vaše soubory, s největší pravděpodobností vás požádá, abyste zaplatili výkupné za jejich obnovení, nicméně důrazně doporučujeme, abyste to nedělali. Dát zločincům, co chtějí, není řešením, protože by mohli zapomenout na splnění jejich části dohody, což znamená, že zůstanete s gigabajty zašifrovaných dat bez dešifrovacího klíče. Proto důrazně doporučujeme ransomwarový virus WannaCryptor odstranit – čím dříve, tím lépe. Pro jeho odstranění doporučujeme použít anti-malwarový program jako je například FortectIntego.
 Jedná se o škodlivý program, který navrhuje nákup programu !WannaDecryptor!. Jak můžete vidět, WannaCryptor ransomware za něj žádá $300.
Jedná se o škodlivý program, který navrhuje nákup programu !WannaDecryptor!. Jak můžete vidět, WannaCryptor ransomware za něj žádá $300.
Jak se tomuto škodlivému programu podařilo proniknout do mého počítačového systému?
Existuje mnoho způsobů, jak může ransomware proniknout do počítače oběti bez povšimnutí. Obvykle je distribuován prostřednictvím spamových e-mailů a může být nainstalován do počítače oběti hned, jakmile oběť otevře nebezpečný odkaz nebo přílohu e-mailu. Uvědomte si, že zákeřní podvodníci mají tendenci se prezentovat jako zaměstnanci dobře známých společností a mile oběti navádějí k otevření „přiloženého obsahu“, aby získali přístup k důležitým informacím. Samozřejmě, takové podvody se jednoduše snaží přesvědčit oběti, aby nainstalovali škodlivý software do systému, tak to mějte to na paměti, když se vás někdo pokusí přesvědčit k otevření konkrétního odkazu nebo e-mailové přílohy. Ransomware může být také šířen prostřednictvím exploit kitů a malvertisingu. Ale tyto techniky jsou obvykle používány pokročilými vývojáři ransomwaru, kteří pracují na takových projektech jako Cerber nebo Spora. Středně pokročilí kybernetičtí zločinci tyto techniky téměř nikdy nepoužívají.
Jak mohu ransomware WannaCryptor odebrat ze systému?
Pokud byl váš počítač napaden virem WannaCryptor a vaše soubory již nemohou být otevřeny bez ohledu na druh softwaru, který se pokoušíte použít, musíte se rozhodnout, jaký bude váš další krok. Můžete riskovat ztrátu vašich peněz a zaplatit výkupné, které kybernetičtí zločinci žádají, nebo můžete odolat tlaku a odmítnout výkupné zaplatit. V tom druhém případě byste měli ransomware WannaCryptor hned odstranit a začít experimentovat s různými nástroji a metodami pro dešifrování dat. K odstranění WannaCryptoru důrazně doporučujeme používat anti-malware a použít metody obnovení dat popsané níže. Samozřejmě, nejefektivnější a 100% účinný způsob, jak soubory obnovit, je zálohování dat. Pokud jste však před útokem ransomwaru nevytvořili zálohu, bude velmi obtížné soubory obnovit.
Návod na ruční odstranění viru WannaCryptor
Ransomware: Návod na odstranění ransomwaru v nouzovém režimu
Odstraňte ransomwarový virus WannaCry pomocí níže uvedených pokynů.
Důležité! →
Pro běžné uživatele může být návod na ruční odstranění příliš komplikovaný. Správné odstranění vyžaduje pokročilé znalosti v oblasti IT (pokud jsou zásadní systémové soubory odstraněny nebo poškozeny, může to vést k celkovému poškození systému Windows) a může trvat několik hodin. Proto doporučujeme raději použít metodu automatického odstranění, kterou naleznete níže.
Krok 1. Přejděte do nouzového režimu se sítí
Ruční odstranění škodlivého softwaru se nejlépe provádí v nouzovém režimu.
Windows 7 / Vista / XP
- Klikněte na Start > Napájení > Restartovat > OK.
- Jakmile je váš počítač aktivní, začněte opakovaně mačkat tlačítko F8 (pokud to nefunguje, zkuste F2, F12, Del atd. – vše záleží na modelu vaší základní desky), dokud se nezobrazí okno Rozšířené možnosti spuštění.
- Ze seznamu vyberte Nouzový režim se sítí.

Windows 10 / Windows 8
- Pravým tlačítkem klikněte na Start a vyberte Nastavení.

- Přejeďte dolů a vyberte Aktualizace a zabezpečení.

- Vlevo vyberte Obnovení.
- Posuňte dolů na Spuštění s upřesněným nastavením.
- Klikněte na Restartovat hned.

- Vyberte Odstranit potíže.

- Přejděte na Pokročilé možnosti.

- Vyberte Nastavení spuštění.

- Klikněte na Restartovat.
- Zmáčkněte klávesu 5 nebo klikněte na 5) Povolit nouzový režim se sítí.

Krok 2. Ukončete podezřelé úlohy
Správce úloh systému Windows je užitečný nástroj, který zobrazuje všechny úlohy, které běží na pozadí. Pokud úlohu spouští malware, musíte ji ukončit:
- Stisknutím kláves Ctrl + Shift + Esc otevřete Správce úloh.
- Klikněte na Více informací.

- Posuňte dolů na část Procesy na pozadí a vyhledejte podezřelé procesy.
- Na proces klikněte pravým tlačítkem a vyberte Otevřít umístění souboru.

- Přejděte zpět na proces, klikněte pravým tlačítkem a vyberte Ukončit úlohu.

- Vymažte obsah škodlivé složky.
Krok 3. Zkontrolujte spouštění programu
- Stisknutím kláves Ctrl + Shift + Esc otevřete Správce úloh.
- Přejděte na kartu Po spuštění.
- Na pochybný program klikněte pravým tlačítkem a vyberte Zakázat.

Krok 4. Odstraňte soubory související s virem
Soubory související s malwarem naleznete na různých místech vašeho počítače. Zde jsou pokyny, které vám mohou pomoci je najít:
- Do vyhledávacího pole systému Windows zadejte Vyčištění disku a stiskněte Enter.

- Vyberte jednotku, kterou chcete vyčistit (C: je ve výchozím nastavení váš hlavní disk a pravděpodobně to bude disk, který obsahuje škodlivé soubory).
- Procházejte seznamem souborů k odstranění a vyberte následující:
Dočasné soubory internetu
Stažené soubory
Koš
Dočasné soubory - Vyberte Vyčistit systémové soubory.

- Můžete také vyhledat další škodlivé soubory skryté v následujících složkách (zadejte tyto položky do vyhledávače Windows a stiskněte Enter):
%AppData%
%LocalAppData%
%ProgramData%
%WinDir%
Po dokončení restartujete počítač. Windows se standardně spustí v normálního režimu.
Odstraňte WannaCryptor pomocí System Restore
-
Krok 1: Restartujte počítač do Safe Mode with Command Prompt
Windows 7 / Vista / XP- Klikněte na Start → Shutdown → Restart → OK.
- Když se váš počítač stane opět aktivní, několikrát zmáčkněte F8, dokud se nezobrazí okno Advanced Boot Options.
-
Ze seznamu vyberte Command Prompt

Windows 10 / Windows 8- Na přihlašovací obrazovce Windows stiskněte tlačítko Power. Poté stiskněte a podržte klávesu Shift a klepněte na tlačítko Restart..
- Vyberte Troubleshoot → Advanced options → Startup Settings a nakonec stiskněte Restart.
-
Jakmile bude váš počítač opět aktivní, v okně Startup Settings vyberte Enable Safe Mode with Command Prompt.

-
Krok 2: Obnovení systémových souborů a nastavení
-
Jakmile se objeví okno Command Prompt, zadejte cd restore a klikněte na Enter.

-
Nyní zadejte rstrui.exe a znovu stiskněte tlačítko Enter..

-
Když se objeví nové okno, klepněte na tlačítko Next a vyberte bod obnovení, který označuje dobu před infiltrací WannaCryptor. Poté klikněte na Next.


-
Pro spuštění nástroje obnovení systému klikněte na tlačítko Yes.

-
Jakmile se objeví okno Command Prompt, zadejte cd restore a klikněte na Enter.
Doplňující: Obnovení dat
Návod uvedený výše má pomoci odstranit WannaCryptor z počítače. Chcete-li obnovit zašifrované soubory, doporučujeme použít podrobný návod připravený bezpečnostními odborníky z odstranitvirus.cz.V současné době neexistují žádné nástroje, které by mohly obnovit soubory s příponami .wcry. Poškozené soubory můžete nahradit těmi neporušenými ze zálohy dat, ale pokud ji nemáte, můžete zkusit jeden z následujících způsobů obnovení dat.
Pokud byly vaše soubory zašifrovány virem WannaCryptor, můžete použít několik metod k jejich obnovení:
Použití programu Data Recovery Pro
Pokud jste našli příponu .wcry u všech vašich souborů, je zřejmé, že byly upraveny ransomwarovým virem WannaCryptor. Můžete se je pokusit obnovit pomocí softwaru pro obnovu dat známého jako Data Recovery Pro.
- Stáhnout Data Recovery Pro;
- Postupujte podle pokynů Data Recovery a nainstalujte si program do počítače;
- Spusťte jej a zkontrolujte počítač pro soubory šifrované ransomwarem WannaCryptor;
- Obnovte je.
Použití předchozích verzí systému Windows
Pokud jste vytvořili bod obnovení systému předtím, než byl počítač napaden ransomwarem, můžete soubory úspěšně obnovit. Je nutné postupovat podle uvedených pokynů.
- Najděte zašifrovaný soubor, který potřebujete obnovit a klikněte na něj pravým tlačítkem myši;
- Vyberte “Properties” a přejděte na kartu “Previous versions”;
- Ve “Folder versions” zkontrolujte všechny dostupné kopie souboru. Měli byste zvolit verzi, kterou chcete obnovit a kliknout na “Restore”.
V tuto chvíli nejsou pro WannaCryptor k dispozici žádné dešifrovací nástroje zdarma
A nakonec byste také měli vždy myslet na ochranu proti crypto-ransomwarům. V zájmu ochrany počítače před WannaCryptor a dalšími ransomwary použijte renomovaný anti-spyware jako je například FortectIntego, SpyHunter 5Combo Cleaner nebo Malwarebytes
Doporučujeme Vám
Nenechte se špehovat vládou
Vláda má spoustu problémů ohledně sledování údajů uživatelů a špehování obyvatel, proto byste to měli vzít v úvahu a dozvědět se více o pochybných postupech shromažďování informací. Vyhněte se sledování nebo špehování vládou tím, že budete na internetu naprosto anonymní.
Než budete procházet internet, můžete si zvolit jinou polohu a získat tak přístup k jakémukov obsahu bez omezení. S použitím Private Internet Access VPN se můžete v klidu připojit k internetu bez toho, abyste se obávali, že budete napadeni hackery.
Převezměte kontrolu nad informacemi ke kterým může mít přístup vláda nebo jakákoliv nežádoucí třetí strana a serfujte na internetu bez toho, aby vás někdo špehoval. I když se nezapojujete do nelegálních aktivit a vybraným službám a platformám důvěřujete, buďte podezřívaví v zájmu své vlastní bezpečnosti a jako preventivní opatření používejte službu VPN.
Pro případ útoku malwarem, zálohujte své soubory pro pozdější použití
Různé ztráty dat mohou uživatelům počítače způsobit kybernetické infekce nebo jejich vlastní zavinění. Problémy s programy způsobené malwarem nebo přímo ztráta dat díky zašifrování může vést k problémům s vašim zařízením nebo jeho trvalému poškození. Pokud máte vytvořené správné a aktuální zálohy, snadno se z takového útoku vzpamatujete a vrátíte se zpět k práci.
Po provedení jakýchkoli změn je důležité vytvořit aktualizaci záloh, abyste se mohli vrátit k bodu, na kterém jste pracovali, než malware provedl na vašem zařízení změny nebo způsobil poškození dat nebo výkonu. Pokud máte k dispozici předchozí verzi každého důležitého dokumentu nebo projektu, vyhnete se frustraci a nezhroutite se z toho. A pokud se malware objeví z ničeho nic, určitě se to bude hodit. K obnovení systému použijte program Data Recovery Pro.